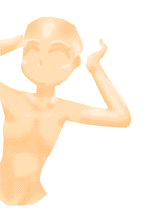其の三 人物彩色編
|

|
レイヤー・ウィンドウを表示します。レイヤー・ウィンドウが表示されていない場合は、「ウィンドウ」→「レイヤーを表示」でレイヤー・ウィンドウを表示します。
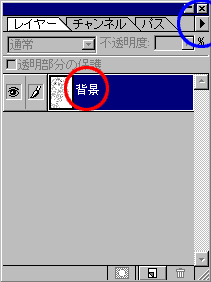
「背景」と書いているレイヤー(赤丸部分)を右クリックして「レイヤーを複製」を選びます。レイヤーの名前を聞いてきますが、無視して「OK」を選択してください。「背景 のコピー」という新しいレイヤーができます。
次に、もう一度「背景」と書いてあるレイヤーを左クリックして、次に青丸で囲んであるボタンを押します。そうすると、メニューが出てきますので、「新規レイヤー」を選んでください。また、レイヤーの名前を聞いてきますが、気にせず「OK」を選びます。これで「レイヤー1」というレイヤーができました。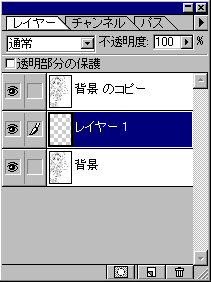
白塗りの背景を作成します。レイヤー1を選んで「編集」→「塗りつぶし」で、塗りつぶしウィンドウが現れます。「内容」を「白」にしてOKを選択して下さい。これで、白塗りバックは完成です。
次に、レイヤー・ウィンドウの「背景 のコピー」をダブル・クリックします。そうすると「レイヤーオプション」というウィンドウが現れますので、「オプション」の「描画モード」を「乗算」にします。「乗算」にすることで、その下の色が透けて見えるようになります。
これで、すべての準備は終了です。これ以降は、「レイヤー1(白塗りバック)」と「背景 のコピー(乗算)」の間にどんどんレイヤーを追加して色を塗っていきます。この「レイヤー1(白塗りバック)」は、セル画だと裏にあてがう白紙、「背景 のコピー(乗算)」はセルの線画になります。
以降は3~4を必要な回数繰り返していくことになります。
1~2で、セル画の白紙と線画を作成しました。次は、いよいよ色塗りになるわけです。ここでは、私が使っている彩色方法を紹介しようと思います。3~4の彩色方法は、慣れればどんなやり方でもかまわないと思います。ですが、「CGの色塗り方法がわからない!」という方は、まずはこのやり方で試してみてください。確実に色を塗ることができます。
まずは、色を塗るときに必要な「同じ色に塗る場所」の選択範囲を作ることから始めます。この「選択範囲を作る方法」の分かりやすい例は「多色刷りの版画」です。それぞれの色ごとの版を作って、重ね合わせてフルカラーの版画にするわけです。下に、概念図を示します。
<概念図>

それでは実際に選択範囲を作っていきましょう。選択範囲を作るには、二つの方法があります。
(1)パスを使った選択範囲の作成
パスはツールボックスの「ペンツール」を使って作ります。ペンツールは、下のツールボックスの赤丸の部分です。下書きを200~300%ぐらいに拡大して作業するとうまくできます。青丸の部分は拡大ツールです。画像を拡大して見ることができます。
今回は、肌の部分を「ペンツール」で囲んでいます。「ペンツール」で作ったパスは、肌の部分を一周すれば、ぐるりとその部分を取り囲んだパスになります。パスの最後の部分は、ペンツールで作ったパスの端っこ(最初の一つ目)をクリックをするときれいにつながります。
<ペンツール>

<パス拡大図>
下書きに合わせてパスを書いていきます。
<パス図>
パスが全てつながった状態です。
パスがきちんとつながったら、パスを保存します。パス・ウィンドウで赤丸部分をクリックして「パスを保存」を選びます。パス・ウィンドウの表示のさせ方は、「ウィンドウ」→「パスを表示」です。
<パスの保存>
次に、同じくパス・ウィンドウで赤丸部分をクリックして「選択範囲を作成」を選びます。これで、選択範囲が作成されました。新しいレイヤーを作り、選択された範囲をグレーで塗りつぶします。グレーは、描画色を以下の設定にしてください。
H : 0°
S : 0%
B : 80%
そして、「編集」→「塗りつぶし」で「内容」を「描画色」にして「OK」を選びます。これで、選択範囲ができました。また、選択範囲の塗りつぶしも完成しました。塗りつぶすときに、新しいレイヤーを作ることを忘れないでください。そうしないと、元の絵がグレーで塗りつぶされてしまいます。
(2)エアブラシを使った選択範囲の作成
エアブラシツールを使って、色を塗る場所をグレーで塗りつぶしていきます。この時のグレーは(1)で塗りつぶしたグレーと同じ値です。また、このときに、新しいレイヤーを作って、そのレイヤーに色を塗っていくようにしていってください。そうしないと、元の絵がグレーで塗りつぶされてしまいます。
エアブラシツールはツールボックスの赤丸の場所です。画像を拡大して塗ると塗りやすいと思います。
<エアブラシツール>

次に、青丸の自動選択ツールを選んでください。そして、塗りつぶしていない部分をクリックします。選択範囲ができたと思います。次に、「選択範囲」→「選択範囲を反転」を選びます。これで、選択範囲は完成です。
(1)(2)どちらの方法でおこなっても、選択範囲と、その塗りつぶし範囲ができたと思います。これでいよいよ濃淡塗りに入ることができます。
<選択範囲の完成>
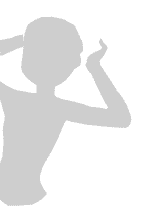
選択範囲の色に濃淡を付けます。さきほど作りましたグレーの「B」を変えると様々な濃度のグレーができますので、このグレーを使って影やハイライトをエアブラシツールで塗っていきます。
<濃淡塗り>
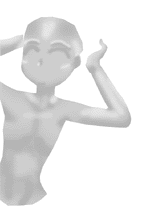
白黒の濃淡の画像を、色付き画像に変えます。レイヤー・ウィンドウで、色をつけたいレイヤーをクリックして選択し「イメージ」→「色調補正」→「色相・彩度」を選びます。色相・彩度ウィンドウが表示されます。
<色相・彩度ウィンドウ>
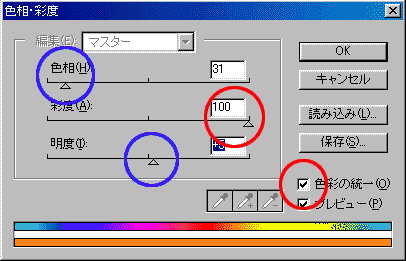
色相の統一にチェックを入れてください。そして、彩度を100にします。色相と彩度を調整して、肌の色を作ります。実際に作ったものが下のものです。同じ方法で、服や髪の毛も作っていきます。この方法を繰り返していけば、人物の色塗りは完成です。
また、作業中はこまめに保存するようにしてください。保存方法は「ファイル」→「保存」です。ファイル名は好きに付けてください。保存先のフォルダをどこにしたかは忘れないようにメモでもしておいてください。
<肌の色>