- ●お掃除メモリー量の設定
- 確保するメモリーの大きさです。初めて使われる方は「普通」を選んで下さい。
- ●お掃除タイマーの設定
- 定期的に自動でメモリーのお掃除をしてくれます。初めて使われる方には「20分ごと」ぐらいが、効果がわかりやすいと思います。
- ●ウィンドウの表示方法
- ウィンドウの表示方法を、以下4つの方法から選べます。「通常表示」「最前面表示」「ステルス表示」「非表示」
- ※ ステルス表示
- 最前面に表示します。マウスが近づけば、ウィンドウが隠れます。「Shift」を押せば隠れません。作者お薦めの表示方法です。
- ●モニターの表示方法
- ウィンドウ中の表示内容を、以下の5種類から選べます。
- ○帯グラフ表示
- メモリーの現在の状態を帯グラフで表示します。
- ○棒グラフ表示
- メモリーの状態の履歴をを棒グラフで表示します。
- ○タイマー表示
- タイマーの状態を表示します(タイマー使用時のみ)。
- ○リソース表示(NT以外)
- リソースの使用量、残量を帯グラフで表示します。上から順に「システムリソース」「GDIリソース」「ユーザーリソース」を表示します。
- ※ NTでは選択できません。
- ※ Windowsのリソースメーターがインストールされていないパソコンでは利用できません。
- ※ NTでは選択できません。
- ○CPU表示
- CPUの使用率を数字と帯グラフで表示します。
- ○スマイル表示
- スマイルマークを表示します。状況によって、スマイルが変化します。
- 赤・・・物理メモリーの不足
- 黄・・・リソースの不足
- 紫・・・スワップファイルの不足
- 黄・・・リソースの不足
- ※ 1度に複数のグラフを見たい場合は、「モニターの表示方法2」の「グラフのみ表示」を選択してください。
- 赤・・・物理メモリーの不足
- ●モニターの表示方法2
- 「通常表示」と、「グラフのみ表示」を切り替えられます。「グラフのみ表示」では、ウィンドウ内に複数のグラフが表示されます。
- 「グラフのみ表示」のときは、「モニターの表示方法」で、一番左のグラフの表示方法を「帯グラフ表示」「棒グラフ表示」「タイマー表示」から選ぶことができます。
- ●上級者向け設定
- 「めもりーくりーなー」上級者向けの各種設定です。別紙に使い方をまとめています。リストから項目を選び「開く」ボタンを押すことで実行します。
- ○開く
- 選択した上級者向け設定を開いたり、実行します。
- ○説明
- 選択した上級者向け設定の説明を読みます。
|
設定ウィンドウを開くには、「option」と書いてあるボタンを押して下さい。ボタンを押すと設定ウィンドウが開きます。
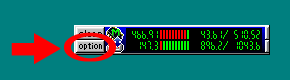 「option」ボタンをクリックします。
タスクトレイ上のアイコンを右クリックしてメニューを表示させ、「★設定」と書いてある項目を選択します。
 「★設定」を選択します。

F.A.Q. |