
其の二 下書き編
|

|
特に説明の必要はないと思います。いつものように、鉛筆やシャーペンで下書きを書いてください。
ペン入れをします。この際に注意することは、あまり書きこまないようにすることです。トーンやベタも必要ありません。ちょうど、セル画を描くときの線画の状態になるようにしてください。
ただ、セル画ほど描線を太くきちんと描く必要はありません。
スキャナで画像を取りこみます。画像の解像度は、200~300dpiぐらいがいいです。画像のサイズはメモリと相談してください。あまりメモリを積んでいないと、大きなサイズの画像では作業が大変です。
また、スキャナで取りこむ際は、画像をグレースケール(白黒の濃淡のみの画像)にしておいてください。きれいに取りこめます。
※ 用語解説[dpi] :
読みは「でぃーぴーあい」。「ドット・パー・インチ」の略。1インチ(約3cm)に何ドットあるかを表す単位。この値が高いほど、印刷したときのドットが細かくなる。通常、商業印刷では300dpi以上が推奨(でも、200dpi程度あれば問題なし)。パソコンのモニタで見るだけだと72dpi程度で十分。
取りこんだ下書きの見栄えを調整します。調整には二つの方法を使います。
(1)レベル補正
スキャナで取り込んだ直後の画像は、少し暗かったり、線がぼやけていたりします。そういったときに役に立つのが、このレベル補正です。赤丸の部分を左にスライドすると、スキャナで取りこんだときにできた影がきれいに取れます。後は、プレビュー画像を見ながら、一番きれいに見えるように調整してください。
[レベル補正] : 「イメージ」→「色調補正」→「レベル補正」
<レベル補正>
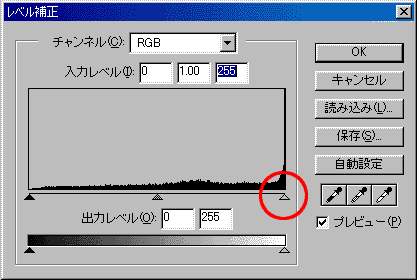
(2)消しゴム
また、スキャナで取りこんだときにできたゴミや、下書きの時点での失敗(^^;)があれば、パソコン上で消しゴムツールを使って修正してあげましょう。消しゴムツールを使う上で注意するべき点は、ツールボックスで表示されている「背景色」が消しゴムツールで塗りつぶす色になることです。
下図で、消しゴムツールは赤丸で、背景色は青丸で囲んでいます。背景色の色を変えたいときは、ツールボックスの背景色の場所をクリックしてください。背景色を変更できるカラーパレットが表示されます。
<ツールボックス>

消しゴムのサイズを変えたい場合には、ブラシで消しゴムのサイズを変更します。画面にブラシ・ウィンドウが表示されていない場合には、「ウィンドウ」→「ブラシを表示」でブラシ・ウィンドウを表示させてください。
<ブラシ・ウィンドウ>
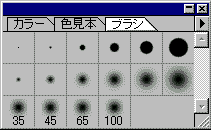
最後に、グレースケールの画像をフルカラーの画像にします。これは(1)(2)共通の作業です。
「イメージ」→「モード」→「RGBカラー」を選択してください。これで、CGを描くための準備は完了です。