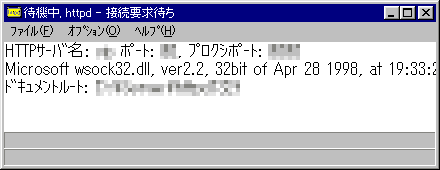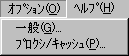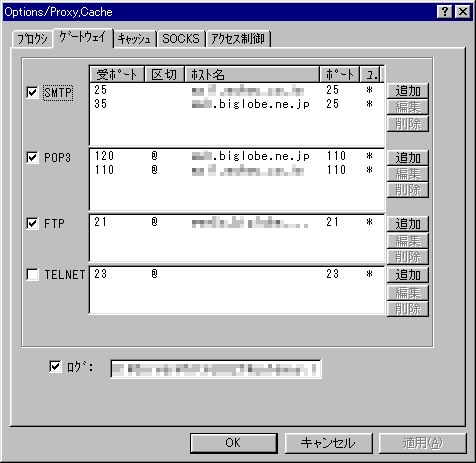08 ●メールの設定をおこなう
|
メールの設定は、サーバー側とクライアント側でそれぞれ別個の設定をおこなう必要があります。 メールの設定をおこなうためには、プロクシサーバーの概念を理解していなければなりません。 プロクシサーバーの仕組みは、簡単に書くと以下のような構造になっています。 プロクシサーバーは、サーバーとクライアントの間に入って、サーバーの代理(proxy:プロクシ)をおこないます。 プロクシサーバーは、サーバーに対してはクライアントの振りをして、クライアントに対してはサーバーの振りをして接続します。 この接続の際、接続する各マシンは「ポート番号」を合わせておかなければなりません。 通常、メールを送信する「SMTP」サーバーのポート番号は「25」です。また、メールを受信する「POP3」サーバーのポート番号は「110」です。 普段メールを使用しているのならば、メーラーのデフォルト値もこの値になっています。 「AN HTTPD」のデフォルト値もこの値になっているので設定は簡単です。 以下、サーバー側の「AN HTTPD」での設定を解説します。 ○サーバー側の設定メインウィンドウの「オプション」→「プロクシ/キャッシュ」を選択します。「Options/Proxy.Cashe」ウィンドウが現れます。 「ゲートウェイ」ページを選択します。 「SMTP」「POP3」のチェックを「オン」にします。 「SMTP」「POP3」サーバーともに、既にデフォルトの値(ポート番号)が埋められています。残りの項目を埋めれば設定は完了します。 「SMTP」の値を選び、「編集」ボタンをクリックします。 ※ リストから値を選択しないと、ボタンはアクティブになりません。 「ゲートウェイ」ウィンドウが開きます。 「ホスト名」に自分が普段使っている「SMTP」サーバーのアドレスを入力します。 「ユーザー名」には「*」と記入しておけば良いです。 「POP3」も同様に設定します。「区切り記号」は、通常「@」としておけば問題ないでしょう。 以上でサーバー側の設定は終了です。 次はクライアント側です。Outlook Express 5.0 (以下OE)と仮定して話しを進めます。 ○クライアント側の設定OEのメインウィンドウで、「ツール」→「アカウント」を選択します。「インターネット アカウント」のウィンドウが開きます。 「追加」ボタンを押し、「メール」を選択します。 ガイドに従ってメールの設定を作成していきます。この際に、「SMTP」「POP3」サーバーともに、「プロクシサーバー」のIPアドレスを入力します。 これで設定は完了です。 作成した新規のメールアカウントを使って、クライアントから直接メールをやり取りできるようになります。 |