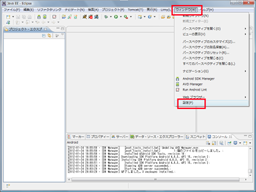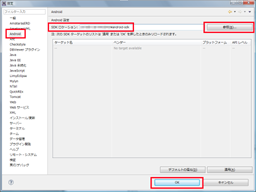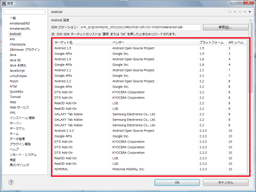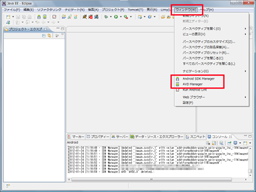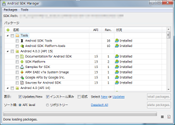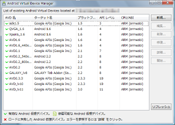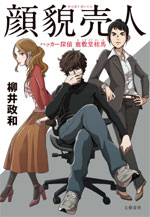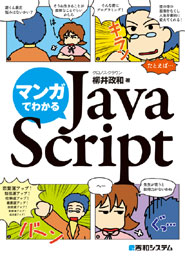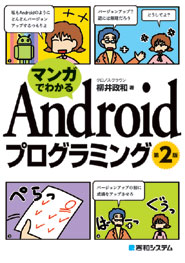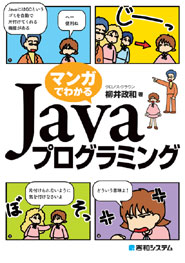Android開発環境構築2012年1月24日
はじめに
2012年1月23日から24日にかけて、Androidの最新開発環境を、1から構築しなおした時のメモです。
1~2年前とは、開発環境の作り方がけっこう違っています。画像付きで手順をまとめましたので、参考にしていただければと思います。
書いてあるのは、JDK、ADK、Eclipse、ADT Pluginの導入までです。その後の、Eclipseの設定などは、[[マンガで分かるAndroid開発環境構築方法]]などをご覧ください。
それでは以下、作業手順です。
- Androidの開発環境の作り方自体は、「Installing the SDK | Android Developers」「http://developer.
android. 」にまとまっています。com/ sdk/ installing.html
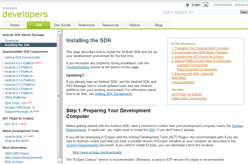
- 以下、その手順を元に、日本語Windows環境下での導入方法と注意点を書いていきます。
1. 開発環境構築の準備
1-1. JDK(Java Development Kit) の導入
- 「JDK」で検索。
- 「Java SE Downloads」をクリックして「http://www.oracle.com/
technetwork/ 」を開く。java/ javase/ downloads/ index.html - 「JDK」の「Download」ボタンを押す。
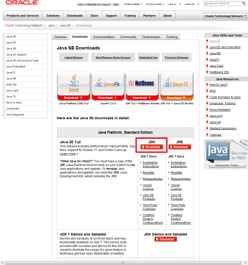
- 環境に合わせて、必要な製品をクリックする。ここでは「Windows x86」を選び、「 jdk-XXX-windows-i586.exe」をクリックする。
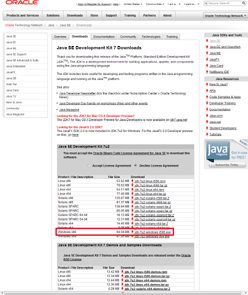
- ダウンロードが終わる。
- 「jdk-XXX-windows-i586.exe」を実行して、インストールをおこなう。
1-2. Eclipse の導入
1-2-1. Eclipse のダウンロード
- 「Eclipse 日本語化」で検索。
- 「Eclipse 日本語化 - MergeDoc Project」をクリックして「http://mergedoc.
sourceforge.jp/ 」を開く。 - 「Eclipse 3.7 Indigo Pleades All in One」をクリックする。
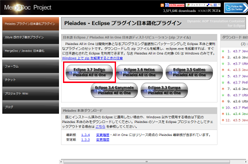
- 「Standard All in One (JRE なし)」「Java」の交差する場所の「Download」をクリックする。ZIPファイルのダウンロードが始まる。
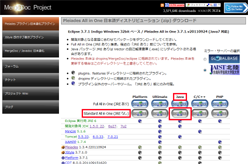
- ダウンロードした「pleiades-e3.7-java_20XXXXXX」を解凍する。
- この際「C:\Program Files」は避ける。「C:\Eclipse」などのフォルダを作って、その中に保存して実行する。
- 「C:\Program Files」に保存すると、セキュリティの問題から、後々苦労することになる。
1-2-1. Eclipse の起動確認
- 「pleiades-e3.7-java_20XXXXXX\eclipse\eclipse.exe」を実行する。
- [ワークスペース]が「../workspace」になっているので、そのまま[OK]ボタンを押す。

- デフォルトのワークスペースの場所を変更したい場合は、[参照]ボタンを押して、作成場所を変更する。
- 「pleiades-e3.7-java_20XXXXXX\workspace」に、デフォルトのワークスペースが作成されて起動する。
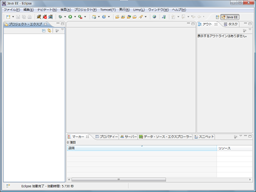
- 「Eclipse」のウィンドウが起動するのを確認したら終了する。
- 「pleiades-e3.7-java_20XXXXXX\eclipse\eclipse.exe」のショートカットを、デスクトップなどに作っておくと便利。
2. Android SDK の導入
2-1. SDK スターターパッケージのダウンロード
- 「Android SDK」で検索。
- 「Android SDK | Android Developers」をクリックして「http://developer.
android.com/sdk/index.html 」を開く。
- 「installer_rXX-windows.exe (Recommended)」をダウンロードする。
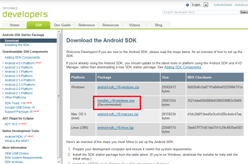
2-2. SDK スターターパッケージの実行
- 「installer_rXX-windows.exe」を実行する。
- 「ユーザー アカウント制御」ダイアログが出るので「許可」を押す。
- 「Android SDK Tools Setup」ダイアログが現れ、「Welcome to the Android SDK Tools Setup Wizard」ページが表示されるので[Next]ボタンを押す。
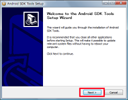
- 「Java SE Development Kit」ページが表示されるので[Next]ボタンを押す。
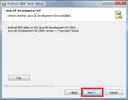
- ここでは、Java SDKの場所が自動で確認される。
- [LOG]ボタンを押すと情報が表示される。
- 「Choose Install Location」ページが表示されるので[Browse]ボタンを押してインストール先を決定し(例:「C:\and1\android-
sdk-rXX-windows\」)、[Next]ボタンを押す。
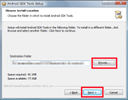
- 「Choose Start Menu Folder」ページが表示されるので[Install]ボタンを押す。
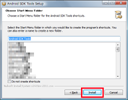
- プログレスバーが進行して、「Installation Complete」ページになったら[Next]ボタンを押す。

- 「Completing the Android SDK Tools Setup Wizard」ダイアログが表示されるので、[Start SDK Manager(to download system images,etc.)]にチェックが入っているのを確認して[Finish]ボタンを押す。
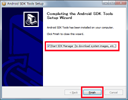
- 「Android SDK Manager」ダイアログが表示される。
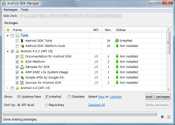
2-3. Android SDK Manager の実行
- (前節末尾より継続)
- 誤って閉じてしまった場合は「android-sdk\SDK Manager.exe」を実行する。
- ※ ここで、各種の商用端末のイメージもまとめてダウンロードしたい場合は、「2-4」(次節)の操作を先におこなう。
- 全ての項目(下の方までスクロールがある)にチェックを入れて、[Install XX Package]ボタンを押す。
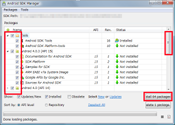
- [Install XX Package]ボタンは、ボタンに文字が入りきれずに文字の一部が隠れてしまっている。
- 開発ファイルのダウンロードが開始する。
- Android SDK Manager 実行中に、 MOTODEV に登録したメールアドレスとパスワードが求められる。
- キャンセルしても構わないが、その場合は MOTODEV のイメージをダウンロードしようとする度に[Cancel]ボタンを押す必要がある。
- MOTODEV のアカウントがある場合は、[Login]欄に登録したメールアドレスを、「Password」欄にパスワードを入力して、[OK]ボタンを押す。
- MOTODEV のアカウントの取り方は、「2-4」(次節)を参照。

- ダウンロードファイルサイズは、 MOTODEV を利用しない場合は 4.1GB ほどになる。MOTODEV を利用した場合は 6.4GB ほどになる。ダウンロード時間は、ADSL 1.5Mbps で10時間ほど。
- ファイルサイズのほとんどは各種端末のイメージ。これだけで 4.7GB ほどある。
- 全てのファイルがダウンロード済みにならないかもしれない。ただしそれは、一部の端末のイメージファイルなので気にしない。
2-4. MOTODEV のアカウントの取得
- (「2-3」(前節) で MOTODEV の管理するイメージファイルを利用する場合の操作。利用しない場合は、この節は飛ばす)
- モトローラ社が管理している商用端末のイメージを Android SDK Manager でダウンロードする場合は、 MOTODEV のアカウントが必要になる。
- MOTODEVのアカウントを取得する際は「https://developer.
motorola.com/log-in/ 」を開く。
- 「Become a Member」の「Join MOTODEV Now」をクリックする。
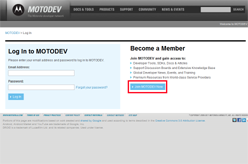
- 「Email Address (Required)」にEメールアドレスを入力して、「Continue」をクリックする。
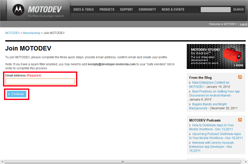
- 「Confirmation Email Sent」というページが表示される。
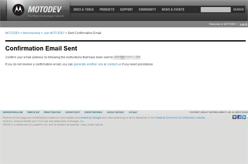
- 「Confirm Your MOTODEV Account」というメールが送られてくるので、メール中のリンクをクリックする。
- 「Complete Your Account Profile」というページが表示されるので内容を埋め、「Save」をクリックする。
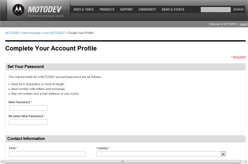
3. Eclipse への ADT Plugin の導入
3-1. ADT Plugin のインストール
- Eclipse を起動する。
- メニューの[ヘルプ]-[新規ソフトウェアのインストール]を選択する。
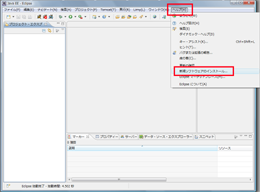
- 「インストール」ダイアログが表示されるので[追加]ボタンを押す。
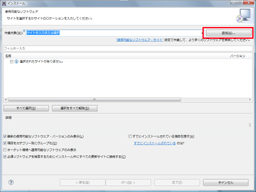
- 「リポジトリーの追加」ダイアログが表示されるので、[名前]に「ADT Plugin」[ロケーション]に「https://dl-ssl.
google.com/android/eclipse/」と入力して[OK]ボタンを押す。
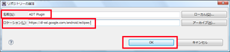
- 数秒すると、[名前]の下に[開発ツール]という項目が表示されるので、チェックを入れ、[次へ]ボタンを押す。

- 「インストール詳細」ページが表示されるので、[次へ]ボタンを押す。
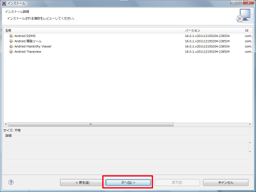
- 「ライセンスのレビュー」ページが表示されるので、[使用条件の条項に同意します]にチェックを入れて[完了]ボタンを押す。
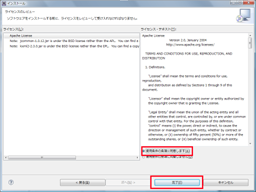
- メイン画面に戻り、画面の右下に「ソフトウェアのインストール中」というメッセージが出る。
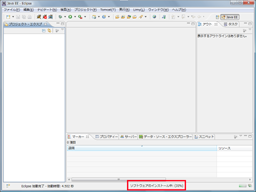
- 「セキュリティ警告」ダイアログが出るので、[OK]ボタンを押す。

- 「ソフトウェア更新」ダイアログが出るので、[今すぐ再始動]を押す。

3-2. Eclipse 再始動後
- Eclipse を再始動したあと、「Welcome to Android Development」というダイアログが表示される場合は、本節の操作をおこなう。
- (再インストールなど、状況によっては出ない。その際は本節を飛ばす)
- (どうも Android SDK の場所が不明なために、無理矢理 Android SDK をダウンロードし直そうとしている模様)
- (削除してもう一度試してみたが、再現しないので詳細は不明)
- [Install new SDK]、[Install the latest available version of Android APIs]にチェックが入っていることを確認する。
- [参照]ボタンを押して、 Android SDK Manager でダウンロードしたファイルのフォルダ「android-sdk」を選択して、[完了]ボタンを押す。
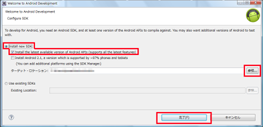
- 「インストールするパッケージの選択」ダイアログが表示されるので、[全て受諾]にチェックを入れて、[インストール]ボタンを押す。
- インストール進行後、「ADB 再始動」ダイアログが表示されるので[はい]ボタンを押す。

3-3. ADT Plugin の設定
- メニューの[ウィンドウ]-[設定]で、設定ダイアログを開く。
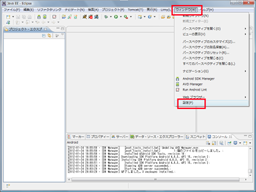
- 左のリストから[Android]を選ぶ。
- [参照]ボタンを押して、インストールした「android-sdk」の場所を選択する。
- [SDKロケーション]が設定されたら、[OK]ボタンを押す。
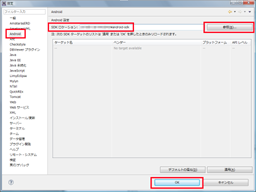
- 確認のために、再度メニューの[ウィンドウ]-[設定]で、設定ダイアログを開く。
- 左のリストから[Android]を選ぶ。
- ターゲットとして、Android 1.5から4.Xまで、多数のプラットフォームが表示される。
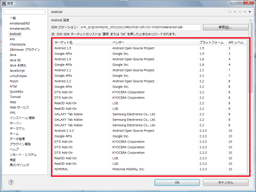
4. Android SDK と AVD Manager の起動
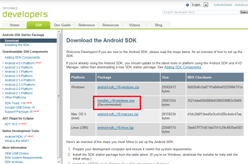
- 「installer_rXX-windows.exe」を実行する。
- 「ユーザー アカウント制御」ダイアログが出るので「許可」を押す。
- 「Android SDK Tools Setup」ダイアログが現れ、「Welcome to the Android SDK Tools Setup Wizard」ページが表示されるので[Next]ボタンを押す。
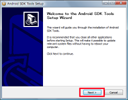
- 「Java SE Development Kit」ページが表示されるので[Next]ボタンを押す。
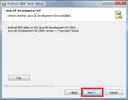
- ここでは、Java SDKの場所が自動で確認される。
- [LOG]ボタンを押すと情報が表示される。
- 「Choose Install Location」ページが表示されるので[Browse]ボタンを押してインストール先を決定し(例:「C:\and1\android-
sdk-rXX-windows\」)、[Next]ボタンを押す。
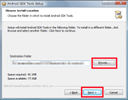
- 「Choose Start Menu Folder」ページが表示されるので[Install]ボタンを押す。
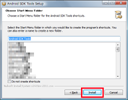
- プログレスバーが進行して、「Installation Complete」ページになったら[Next]ボタンを押す。

- 「Completing the Android SDK Tools Setup Wizard」ダイアログが表示されるので、[Start SDK Manager(to download system images,etc.)]にチェックが入っているのを確認して[Finish]ボタンを押す。
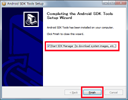
- 「Android SDK Manager」ダイアログが表示される。
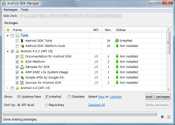
2-3. Android SDK Manager の実行
- (前節末尾より継続)
- 誤って閉じてしまった場合は「android-sdk\SDK Manager.exe」を実行する。
- ※ ここで、各種の商用端末のイメージもまとめてダウンロードしたい場合は、「2-4」(次節)の操作を先におこなう。
- 全ての項目(下の方までスクロールがある)にチェックを入れて、[Install XX Package]ボタンを押す。
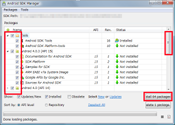
- [Install XX Package]ボタンは、ボタンに文字が入りきれずに文字の一部が隠れてしまっている。
- 開発ファイルのダウンロードが開始する。
- Android SDK Manager 実行中に、 MOTODEV に登録したメールアドレスとパスワードが求められる。
- キャンセルしても構わないが、その場合は MOTODEV のイメージをダウンロードしようとする度に[Cancel]ボタンを押す必要がある。
- MOTODEV のアカウントがある場合は、[Login]欄に登録したメールアドレスを、「Password」欄にパスワードを入力して、[OK]ボタンを押す。
- MOTODEV のアカウントの取り方は、「2-4」(次節)を参照。

- ダウンロードファイルサイズは、 MOTODEV を利用しない場合は 4.1GB ほどになる。MOTODEV を利用した場合は 6.4GB ほどになる。ダウンロード時間は、ADSL 1.5Mbps で10時間ほど。
- ファイルサイズのほとんどは各種端末のイメージ。これだけで 4.7GB ほどある。
- 全てのファイルがダウンロード済みにならないかもしれない。ただしそれは、一部の端末のイメージファイルなので気にしない。
2-4. MOTODEV のアカウントの取得
- (「2-3」(前節) で MOTODEV の管理するイメージファイルを利用する場合の操作。利用しない場合は、この節は飛ばす)
- モトローラ社が管理している商用端末のイメージを Android SDK Manager でダウンロードする場合は、 MOTODEV のアカウントが必要になる。
- MOTODEVのアカウントを取得する際は「https://developer.
motorola.com/log-in/ 」を開く。
- 「Become a Member」の「Join MOTODEV Now」をクリックする。
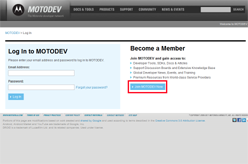
- 「Email Address (Required)」にEメールアドレスを入力して、「Continue」をクリックする。
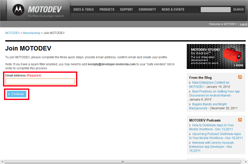
- 「Confirmation Email Sent」というページが表示される。
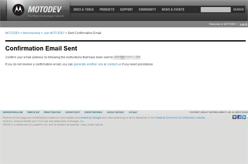
- 「Confirm Your MOTODEV Account」というメールが送られてくるので、メール中のリンクをクリックする。
- 「Complete Your Account Profile」というページが表示されるので内容を埋め、「Save」をクリックする。
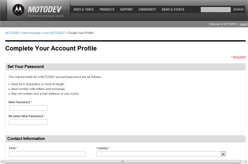
3. Eclipse への ADT Plugin の導入
3-1. ADT Plugin のインストール
- Eclipse を起動する。
- メニューの[ヘルプ]-[新規ソフトウェアのインストール]を選択する。
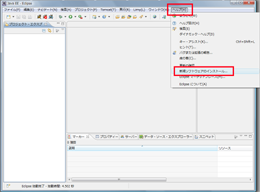
- 「インストール」ダイアログが表示されるので[追加]ボタンを押す。
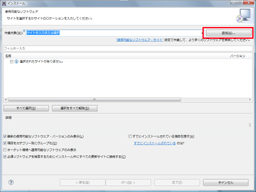
- 「リポジトリーの追加」ダイアログが表示されるので、[名前]に「ADT Plugin」[ロケーション]に「https://dl-ssl.
google.com/android/eclipse/」と入力して[OK]ボタンを押す。
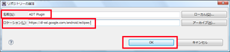
- 数秒すると、[名前]の下に[開発ツール]という項目が表示されるので、チェックを入れ、[次へ]ボタンを押す。

- 「インストール詳細」ページが表示されるので、[次へ]ボタンを押す。
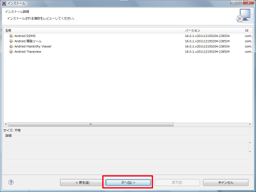
- 「ライセンスのレビュー」ページが表示されるので、[使用条件の条項に同意します]にチェックを入れて[完了]ボタンを押す。
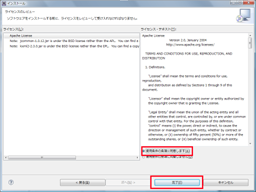
- メイン画面に戻り、画面の右下に「ソフトウェアのインストール中」というメッセージが出る。
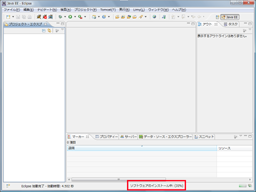
- 「セキュリティ警告」ダイアログが出るので、[OK]ボタンを押す。

- 「ソフトウェア更新」ダイアログが出るので、[今すぐ再始動]を押す。

3-2. Eclipse 再始動後
- Eclipse を再始動したあと、「Welcome to Android Development」というダイアログが表示される場合は、本節の操作をおこなう。
- (再インストールなど、状況によっては出ない。その際は本節を飛ばす)
- (どうも Android SDK の場所が不明なために、無理矢理 Android SDK をダウンロードし直そうとしている模様)
- (削除してもう一度試してみたが、再現しないので詳細は不明)
- [Install new SDK]、[Install the latest available version of Android APIs]にチェックが入っていることを確認する。
- [参照]ボタンを押して、 Android SDK Manager でダウンロードしたファイルのフォルダ「android-sdk」を選択して、[完了]ボタンを押す。
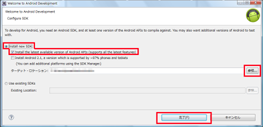
- 「インストールするパッケージの選択」ダイアログが表示されるので、[全て受諾]にチェックを入れて、[インストール]ボタンを押す。
- インストール進行後、「ADB 再始動」ダイアログが表示されるので[はい]ボタンを押す。

3-3. ADT Plugin の設定
- メニューの[ウィンドウ]-[設定]で、設定ダイアログを開く。
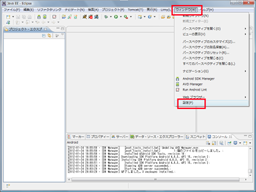
- 左のリストから[Android]を選ぶ。
- [参照]ボタンを押して、インストールした「android-sdk」の場所を選択する。
- [SDKロケーション]が設定されたら、[OK]ボタンを押す。
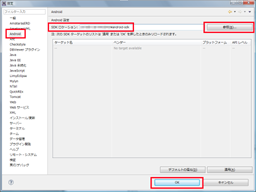
- 確認のために、再度メニューの[ウィンドウ]-[設定]で、設定ダイアログを開く。
- 左のリストから[Android]を選ぶ。
- ターゲットとして、Android 1.5から4.Xまで、多数のプラットフォームが表示される。
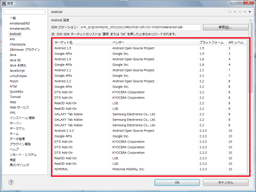
4. Android SDK と AVD Manager の起動
- 誤って閉じてしまった場合は「android-sdk\SDK Manager.exe」を実行する。
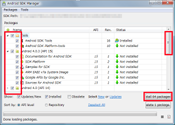
- [Install XX Package]ボタンは、ボタンに文字が入りきれずに文字の一部が隠れてしまっている。
- Android SDK Manager 実行中に、 MOTODEV に登録したメールアドレスとパスワードが求められる。
- キャンセルしても構わないが、その場合は MOTODEV のイメージをダウンロードしようとする度に[Cancel]ボタンを押す必要がある。
- MOTODEV のアカウントがある場合は、[Login]欄に登録したメールアドレスを、「Password」欄にパスワードを入力して、[OK]ボタンを押す。
- MOTODEV のアカウントの取り方は、「2-4」(次節)を参照。

- ファイルサイズのほとんどは各種端末のイメージ。これだけで 4.7GB ほどある。
- (「2-3」(前節) で MOTODEV の管理するイメージファイルを利用する場合の操作。利用しない場合は、この節は飛ばす)
- モトローラ社が管理している商用端末のイメージを Android SDK Manager でダウンロードする場合は、 MOTODEV のアカウントが必要になる。
- MOTODEVのアカウントを取得する際は「https://developer.
motorola. 」を開く。com/ log-in/ - 「Become a Member」の「Join MOTODEV Now」をクリックする。
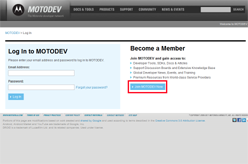
- 「Email Address (Required)」にEメールアドレスを入力して、「Continue」をクリックする。
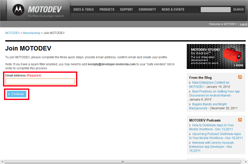
- 「Confirmation Email Sent」というページが表示される。
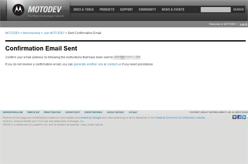
- 「Confirm Your MOTODEV Account」というメールが送られてくるので、メール中のリンクをクリックする。
- 「Complete Your Account Profile」というページが表示されるので内容を埋め、「Save」をクリックする。
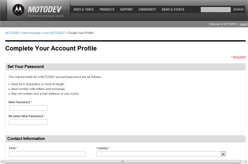
3. Eclipse への ADT Plugin の導入
3-1. ADT Plugin のインストール
- Eclipse を起動する。
- メニューの[ヘルプ]-[新規ソフトウェアのインストール]を選択する。
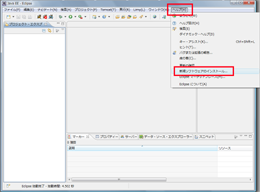
- 「インストール」ダイアログが表示されるので[追加]ボタンを押す。
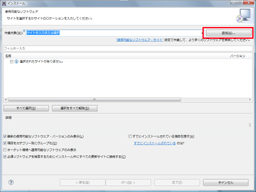
- 「リポジトリーの追加」ダイアログが表示されるので、[名前]に「ADT Plugin」[ロケーション]に「https://dl-ssl.
google.com/android/eclipse/」と入力して[OK]ボタンを押す。
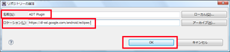
- 数秒すると、[名前]の下に[開発ツール]という項目が表示されるので、チェックを入れ、[次へ]ボタンを押す。

- 「インストール詳細」ページが表示されるので、[次へ]ボタンを押す。
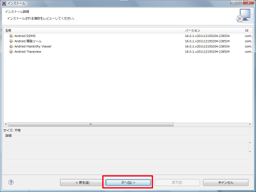
- 「ライセンスのレビュー」ページが表示されるので、[使用条件の条項に同意します]にチェックを入れて[完了]ボタンを押す。
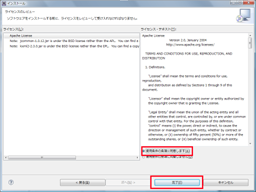
- メイン画面に戻り、画面の右下に「ソフトウェアのインストール中」というメッセージが出る。
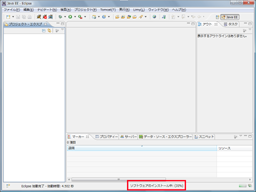
- 「セキュリティ警告」ダイアログが出るので、[OK]ボタンを押す。

- 「ソフトウェア更新」ダイアログが出るので、[今すぐ再始動]を押す。

3-2. Eclipse 再始動後
- Eclipse を再始動したあと、「Welcome to Android Development」というダイアログが表示される場合は、本節の操作をおこなう。
- (再インストールなど、状況によっては出ない。その際は本節を飛ばす)
- (どうも Android SDK の場所が不明なために、無理矢理 Android SDK をダウンロードし直そうとしている模様)
- (削除してもう一度試してみたが、再現しないので詳細は不明)
- [Install new SDK]、[Install the latest available version of Android APIs]にチェックが入っていることを確認する。
- [参照]ボタンを押して、 Android SDK Manager でダウンロードしたファイルのフォルダ「android-sdk」を選択して、[完了]ボタンを押す。
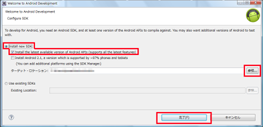
- 「インストールするパッケージの選択」ダイアログが表示されるので、[全て受諾]にチェックを入れて、[インストール]ボタンを押す。
- インストール進行後、「ADB 再始動」ダイアログが表示されるので[はい]ボタンを押す。

3-3. ADT Plugin の設定
- メニューの[ウィンドウ]-[設定]で、設定ダイアログを開く。
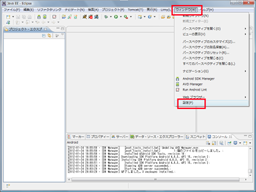
- 左のリストから[Android]を選ぶ。
- [参照]ボタンを押して、インストールした「android-sdk」の場所を選択する。
- [SDKロケーション]が設定されたら、[OK]ボタンを押す。
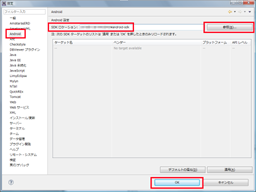
- 確認のために、再度メニューの[ウィンドウ]-[設定]で、設定ダイアログを開く。
- 左のリストから[Android]を選ぶ。
- ターゲットとして、Android 1.5から4.Xまで、多数のプラットフォームが表示される。
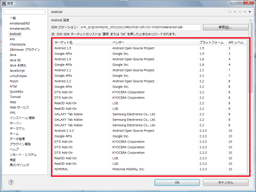
4. Android SDK と AVD Manager の起動
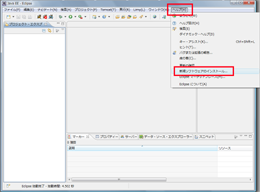
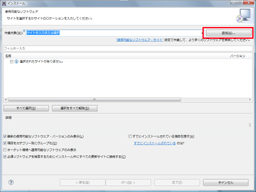
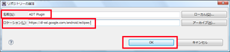

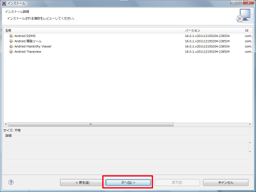
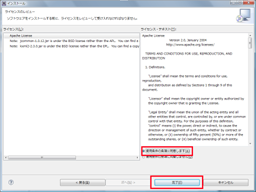
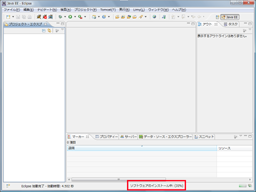


- Eclipse を再始動したあと、「Welcome to Android Development」というダイアログが表示される場合は、本節の操作をおこなう。
- (再インストールなど、状況によっては出ない。その際は本節を飛ばす)
- (どうも Android SDK の場所が不明なために、無理矢理 Android SDK をダウンロードし直そうとしている模様)
- (削除してもう一度試してみたが、再現しないので詳細は不明)
- [Install new SDK]、[Install the latest available version of Android APIs]にチェックが入っていることを確認する。
- [参照]ボタンを押して、 Android SDK Manager でダウンロードしたファイルのフォルダ「android-sdk」を選択して、[完了]ボタンを押す。
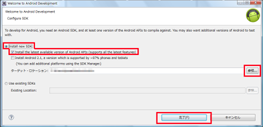
- 「インストールするパッケージの選択」ダイアログが表示されるので、[全て受諾]にチェックを入れて、[インストール]ボタンを押す。
- インストール進行後、「ADB 再始動」ダイアログが表示されるので[はい]ボタンを押す。

3-3. ADT Plugin の設定
- メニューの[ウィンドウ]-[設定]で、設定ダイアログを開く。
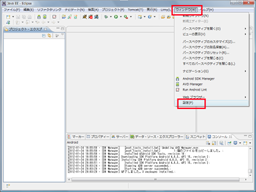
- 左のリストから[Android]を選ぶ。
- [参照]ボタンを押して、インストールした「android-sdk」の場所を選択する。
- [SDKロケーション]が設定されたら、[OK]ボタンを押す。
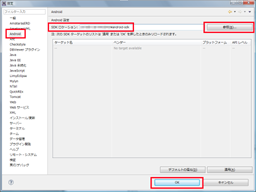
- 確認のために、再度メニューの[ウィンドウ]-[設定]で、設定ダイアログを開く。
- 左のリストから[Android]を選ぶ。
- ターゲットとして、Android 1.5から4.Xまで、多数のプラットフォームが表示される。
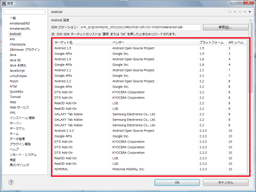
4. Android SDK と AVD Manager の起動