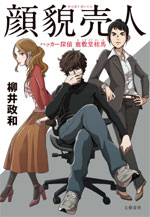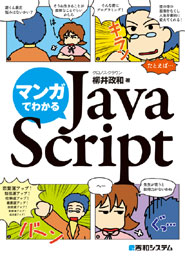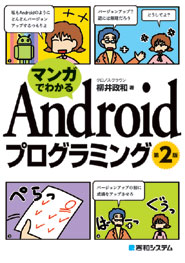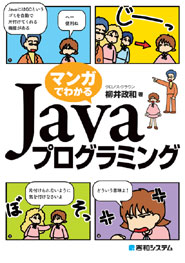Android開発環境構築2012年12月19日 1. JDK の導入
はじめに
2012年12月中旬に、Androidの最新開発環境を、1から構築しなおした時のメモです。全部を読みたい場合は、目次を見てください。
1. JDK の導入
1-1. JDK(Java Development Kit) の導入
- 「JDK」で検索。
- 「Java SE Downloads」をクリックして「http://www.oracle.com/
technetwork/ 」を開く。java/ javase/ downloads/ index.html - 「JDK」の「Download」ボタンを押す。

- [Accept License Agreement]にチェックを入れる。
- 32bitパソコンでは「Windows x86」を選び、「 jdk-XXX-windows-i586.exe」をクリックする。64bitパソコンでは「Windows x64」を選び、「 jdk-7u10-windows-x64.exe」をクリックする(環境に合わせて、必要な製品をクリックする)。

- ダウンロードが終わる。
- 「jdk-XXX-windows-i586.exe」を実行して、インストールをおこなう。
1-2. JDKのPathの設定
導入したJDKに、パスが通っているか確認します。通っている場合は、作業は必要ありません。
- [Win+R]で、「ファイル名を指定して実行」ダイアログを表示させる。
- [名前]に「cmd」と入力して[Enter]キーを押す。
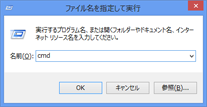
- 「コマンドプロンプト」が表示される。
- 「javac -help」と入力して「Enter」キーを押す。パスが通っているならば、ヘルプの内容が表示される。表示されない場合は、パスが通っていない。
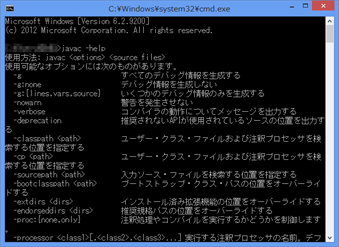
導入したJDKにパスが通っていない場合は、以下の方法でパスを通します。
- 「コントロールパネル」を表示させる。
- [表示方法]を「小さいアイコン」に変更する。
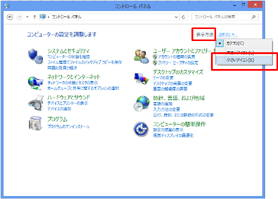
- [システム]を選択する。
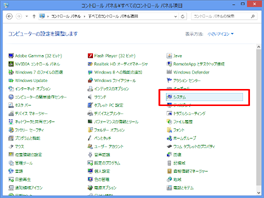
- 「システムの詳細設定」をクリックする。

- 「システムのプロパティ」ダイアログが表示される。
- [詳細設定]タブの[環境変数]ボタンを押す。
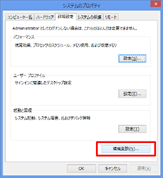
- 「環境変数」ダイアログが表示される。
- 「システムの環境変数」の[Path]を選択して[編集]ボタンを押す(もしない場合は[新規]ボタンを押して[Path]という変数を作る)。

- 「システム変数の編集」ダイアログが表示される。
- [変数値]の入力欄の『末尾』に、インストールしたJDKのパスを追加する。
- その際「;C:\Program Files\Java\jdk1.7.0_XX\bin」のように、『冒頭にセミコロン』を入れる。
- このセミコロンでパスが区切られている。セミコロンを入れないと、システムに問題を引き起こす。
- [OK]ボタンを押す。
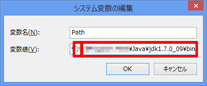
もう一度JDKにパスが通っているか確認してください。上手くパスが通っていれば設定は完了です。パスが通らない場合は、Windowsを再起動してみてください(私の環境では、再起動せずに設定が反映されていました)。