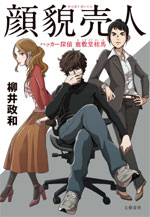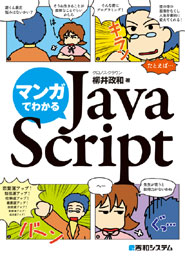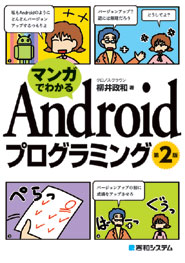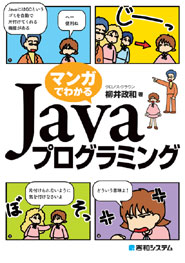Android開発環境構築2012年12月19日 3. AVD の作り方と開き方
はじめに
2012年12月中旬に、Androidの最新開発環境を、1から構築しなおした時のメモです。全部を読みたい場合は、目次を見てください。
3. AVD の作り方と開き方
3-1. AVD の作り方と開き方
- 「Eclipse」を起動する。
- メニューの[Window][Android Virtual Device Manager]を選ぶ。
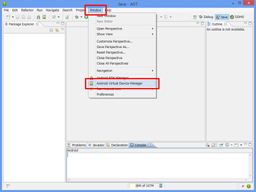
- 「Android Virtual Device Definitions」ダイアログが開く。
- [Device Definitions]タブを開く。
- 「Device」(ここでは「Nexus S」)を選び、[Create AVD...]ボタンを押す。
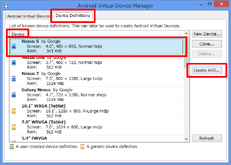
- 「Create New Device」ダイアログが開く。
- 「AVD Name」に分かりやすい名前を付ける。ここではデフォルトの「AVD_for_Nexus_S_by_Google」を利用する。
- 「SD Card」の「Size」に、使用したいSDカードのサイズを入力する。ここでは「32」MBと入力する。
- [OK]ボタンを押す。
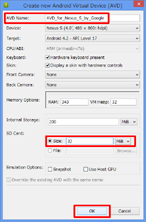
- 「Create New Device」ダイアログに戻る。
- [Android Virtual Devices]タブを開く。
- 今作成した「AVD_for_Nexus_S_by_Google」が表示される。
- 「AVD_for_Nexus_S_by_Google」を選択して[Start...]ボタンを押す。
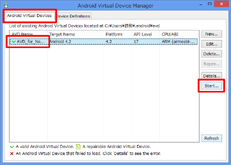
- 「Launch Options」ダイアログが開く。
- [Launch]ボタンを押す。
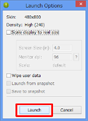
- パソコンの画面が小さいなどで、画面に入りきらない場合は、[Scale display to real size]にチェックを入れて、表示サイズを変更する。通常はそのままでよい。
- 「Stating Android Emulator」ダイアログが開き、起動が始まる。
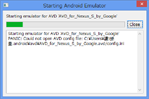
- 「Stating Android Emulator」ダイアログのプログレスバーが最大まで達しているのに、Androidのエミュレーターが始まらない場合は、3-2 を参考にしてAVDの保存場所を変更する。
- しばらく経つと「5554:AVD_for_Nexus_S」というウィンドウが開き、Androidのエミュレーターが始まる。
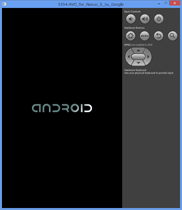
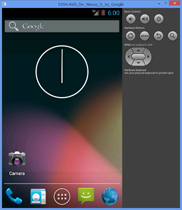
3-2. Windows のログイン名が日本語の場合の操作
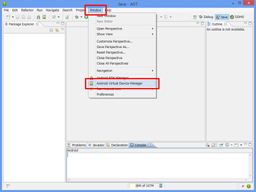
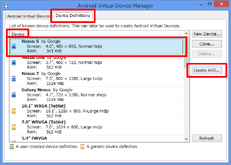
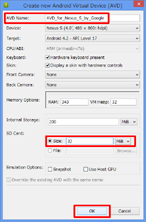
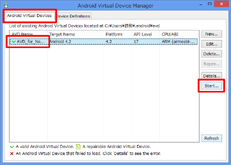
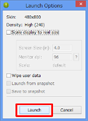
- パソコンの画面が小さいなどで、画面に入りきらない場合は、[Scale display to real size]にチェックを入れて、表示サイズを変更する。通常はそのままでよい。
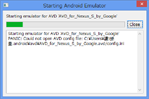
- 「Stating Android Emulator」ダイアログのプログレスバーが最大まで達しているのに、Androidのエミュレーターが始まらない場合は、3-2 を参考にしてAVDの保存場所を変更する。
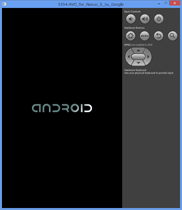
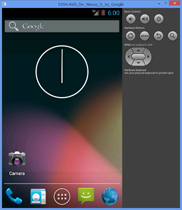
ADTにはバグがあります。Windows のログイン名が日本語の場合、AVDは起動できません。その場合は手動で設定ファイルを書き換え、起動パスを変更する必要があります。
以下は、Windows Vista以降のマシンでの説明です。
- 「C:\Users\日本語ログイン名\.android\avd」フォルダを開く。
- 先ほど作ったAVDに合わせた「AVD_for_Nexus_S_by_Google.ini」ファイルと、「AVD_for_Nexus_S_by_Google.avd」フォルダが存在している。
- 「AVD_for_Nexus_S_by_Google.avd」フォルダを適当な場所、たとえば「C:\_for_android」に移動する。
- 「AVD_for_Nexus_S_by_Google.ini」をテキストエディタで開く。
- 「path」の値を以下のように書き換える。
- 修正前「path=C:\Users\日本語ログイン名\.android\avd\AVD_for_Nexus_S_by_Google.avd」
- 修正後「path=C:\_for_android\AVD_for_Nexus_S_by_Google.avd」
3-3. 他の API の導入(API 16)
「ADT」には、最新の Android OS しか含まれていません。その他の古いバージョンのOSは、別途入手しなければなりません。
この Android OS の違いは「API」番号で示されています。たとえば「Android 4.1.2」は「API 16」になります。ここでは、この「API 16」の導入方法を示します。
- 「Eclipse」を起動する。
- メニューの[Window][Android SDK Manager]を選択する。
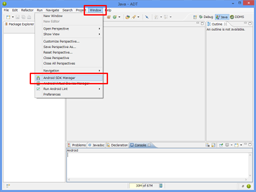
- 「Android SDK Manager」ダイアログが開く。
- [Packages]の「Android 4.1.2(API 16)」にチェックを入れる。
- [Install X packages...]ボタンを押す。

- 「Choose Packages to Install」ダイアログが開く。
- [Accept All]にチェックを入れる。
- [Install]ボタンを押す。
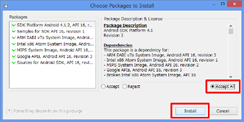
- 「Android SDK Manager」ダイアログに戻る。
- 「Done loading packages.」とダイアログ下部に出たら、インストール作業完了。「Android 4.1.2(API 16)」以下の「Status」が「Installed」に変わる。
- 「Android SDK Manager」ダイアログを閉じる。
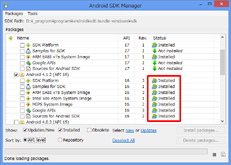
- 「Eclipse」を再起動する。(再起動しないと「Android Virtual Device Manager」に反映されない)