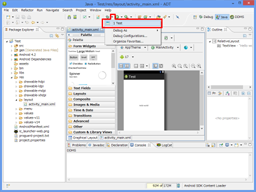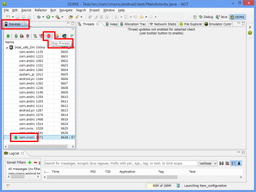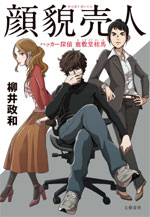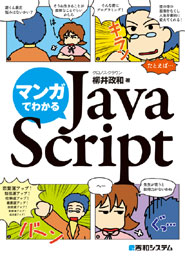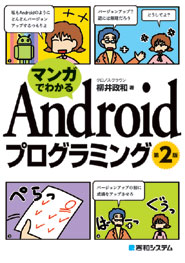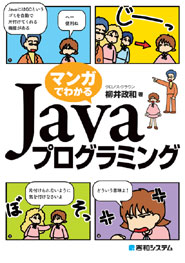Android開発環境構築2012年12月19日 5. 新規アプリケーションの作成
はじめに
2012年12月中旬に、Androidの最新開発環境を、1から構築しなおした時のメモです。全部を読みたい場合は、目次を見てください。
5. 新規アプリケーションの作成
5-1. 新規アプリケーションの作成
新しいアプリケーションの作成方法を掲載します。
- 「Eclipse」を起動する。
- メニューの[File][New][Android Application Project]を選択する。
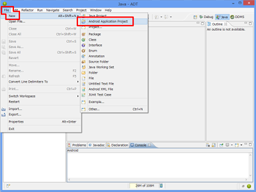
- 「New Android Application」ダイアログが表示される。
- 「Application Name」を「Test」にする。
- 「Project Name」を「Test」にする。
- 「Package Name」を「com.cocro.android.Test」にする(他のアプリケーションと被らない一意な名前にする。所有しているドメインを逆さにして、末尾にアプリケーション名を付けるとよい)。
- [Next]ボタンを押す。

- アプリケーションの設定を行う画面が次々と出てくるので[Next]ボタンを押していき、最後に[Finish]ボタンを押す。


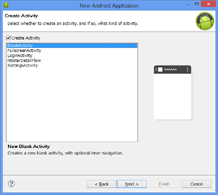
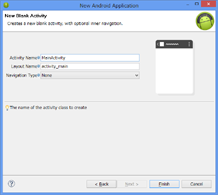
- 新規アプリケーションが完成する。
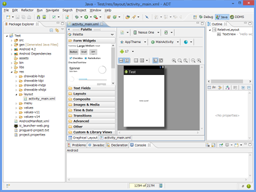
5-2. デバッグ設定の作成
- 「Eclipse」を起動する。
- メニューの[Run][Debug Configurations..]を選択する。
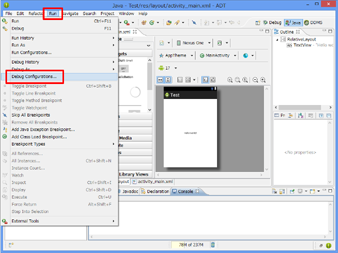
- 「Debug Configurations」ダイアログが表示される。
- 左側のリストから[Android Application]を選択して、右クリックする。
- 表示されるメニューから[New]を選択する。

- ダイアログの右側に「New_configuration」と、その設定項目が現れる。
- [Browse...]ボタンを押す。
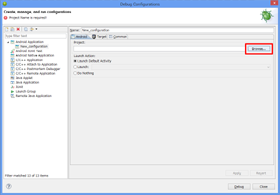
- 「Project Selection」ダイアログが表示される。
- 作成したプロジェクト(ここでは「Test」)が表示されるので選択する。
- [OK]ボタンを押す。
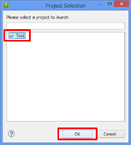
- 「Debug Configurations」ダイアログに戻る。
- 「Name」に「Test」と入力する。
- [Debug]ボタンを押す(エミュレータを実行せず、設定のみを変更する場合は[Apply]ボタンを押す)。
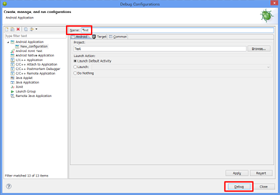
5-3. デバッグの実行
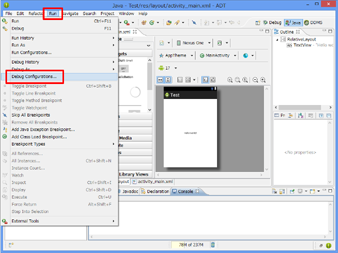

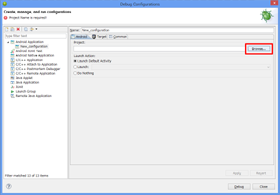
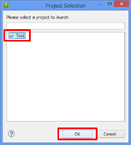
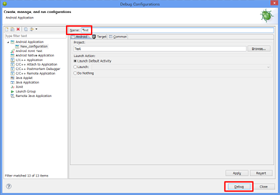
作成したデバッグ設定は、手軽に実行することができます。
5-4. Java パースペクティブに LogCat を表示
「Eclipse」の「Java」パースペクティブに「LogCat」を表示させたい場合は以下のようにします。
(初回にエミュレータ実行時に、表示するかどうかダイアログで尋ねられますが、キャンセルしてしまった場合は手動で設定できます)
- 「Eclipse」を起動する。
- メニューの[Window][Show View][Other...]を選ぶ。

- 「Show View」ダイアログが開く。
- [Android]の[LogCat]を選択する。
- [OK]ボタンを押す。
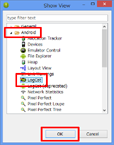
- メイン画面に戻る。
- ウィンドウ下部に「LogCat」が表示される。

5-5. パースペクティブの切り替え
「Android」の開発では、コーディング時は「Java」パースペクティブ、デバッグ時は「DDMS」パースペクティブを多く参照します。その切り替え方法を示します。
- 「Eclipse」を起動する。
- ウィンドウ右上から、パースペクティブを選択する。
- 「java」パースペクティブ。
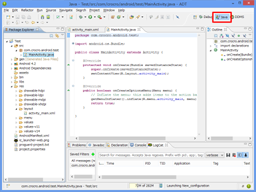
- 「DDMS」パースペクティブ。

- 「Debug」パースペクティブ。
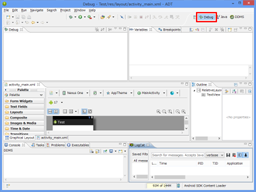
- メニューの[Window][Open Perspective]から、パースペクティブを選択できる。

5-6. 実行したアプリケーションの停止
エミュレータで実行したアプリケーションは、以下の方法で停止できます。