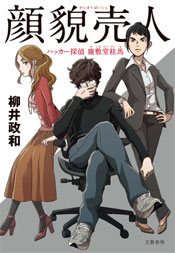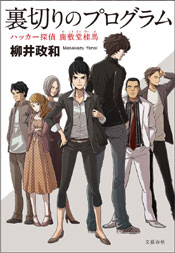- DLページを作成。
本ソフトは、「Googleカレンダー」のデータを自動でバックアップするためのソフトです。
以下、使い方です。
1.「準備」編
1-1.「バックアップ用のURL」の入手
「Googleカレンダー」にアクセスして、バックアップ用のURLを入手します。URLは、以下の方法で取得できます。
- 「Googleカレンダー」の画面左の「マイカレンダー」から、バックアップを行ないたいカレンダーを選び「▼」ボタンをクリックする。
- メニューが表示されるので、「カレンダー設定」を選ぶ。

- 「○○ の 詳細」」というページが開く。「カレンダーの情報」というタブが選択されているのを確認する(通常はこのタブが選択されている)。
- 「限定公開 URL」の中から「ICAL」というボタンをクリックする。
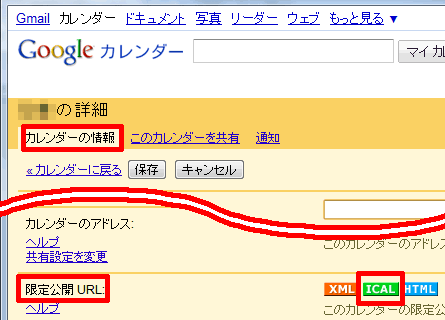
- ポップアップでダイアログが表示されるので、表示されたURLをコピーする。
これで、バックアップ用のURLは入手できました。
1-2.「backup_list.txt」の編集
本ソフトのフォルダに入っている「backup_list.txt」をテキストエディタで開きます。そして、以下の形式(カンマ区切り)で、バックアップを行ないたいURLを書き込みます。
書式) 保存名1,バックアップ用のURL1 保存名2,バックアップ用のURL2 保存名3,バックアップ用のURL3 例) お仕事,http://www.google.com/calendar/<略>/basic.ics プライベート,http://www.google.com/calendar/<略>/basic.ics
これで準備は整いました。
1-3. 保存するファイルの拡張子
「backup_list.txt」の「保存名」に、拡張子を付けなかった場合は、保存されるファイル名は自動で「保存名.txt」という形式になります。また、拡張子を付けた場合には、そのままの名前でファイルは保存されます。
以下、例です。
例) お仕事.ical,http://www.google.com/calendar/<略>/basic.ics プライベート,http://www.google.com/calendar/<略>/basic.ics
この場合は、「お仕事.ical」「プライベート.txt」というファイル名で保存が行なわれます。
2.「実行」編
2-1. 通常の実行
本ソフトのフォルダに入っている「AutoDLBackup.wsf」をダブルクリックして実行します。ダウンロードが全て終了すると、デスクトップの右下に、終了したことを現すポップアップ画面が数秒表示されて消えます。
2-2. バックアップされたファイル
本ソフトの「backup」フォルダ内に、日付と日時を元にしたフォルダが作成されます。このフォルダの中に、「保存名.txt」というファイルが作成されます。
1-2の例では、「お仕事.txt」「プライベート.txt」というファイルが作成されます。
例) backup ├20110303_020623 │ ├お仕事.txt │ └プライベート.txt └20110303_051530 ├お仕事.txt └プライベート.txt
2-3. スタートアップに登録
「backup.wsf」をスタートアップに登録することで、Windowsを起動するタイミングで、自動的にバックアップを取ることができます。
スタートアップに登録するには、「スタートアップに登録.wsf」をダブルクリックしてください。解除する場合は「スタートアップの解除.wsf」をダブルクリックしてください。
- 「Googleカレンダー」のデータをバックアップ。
- スタートアップへの追加。
- スタートアップからの削除。