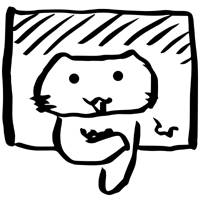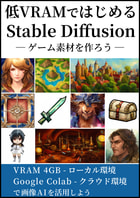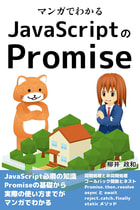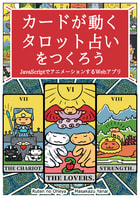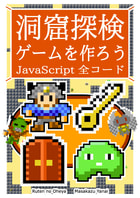おすすめ
電書マンガ無料
Webマンガ
ゲームブック
闇の聖杯の儀式 電書のゲームブック
ゲーム
Little Land War... Win向けSRPG
Little Bit War Switch向け高速RTS
TinyWar... 1面数分の8bit風RTS
EX リバーシ 変形盤面、盤面多数
コミカライズ
同人活動
同人誌公開
no link
2010年08月18日 13:31:06
● はじめに
● 第1章 セブンイレブンのコピー機の特性を知る
● 第2章「A5サイズ、16ページのコピー本同人誌」を作る
● 2-1 原稿を作る
● 2-2 原稿を、対応形式で出力する
● 2-3 コンビニのコピー機で印刷する
● 2-4 紙折りして製本する
● 第3章「DVDスリム・トール・ケースのジャケット」を作る
● 3-1 原稿を作る
● 3-2 原稿を、対応形式で出力する
● 3-3 コンビニのコピー機で印刷する
● 3-4 裁断して、ケースにジャケットを入れる
● 終わりに
● 「PDFファイル」の「Googleドキュメント」リンク
※ ページの末尾に、本原稿を製本したPDFの「Googleドキュメント」へのリンクと、コンビニ・コピー用に面付けしたPDFの「Googleドキュメント」へのリンクを付しています。
※ 「A5サイズ、16ページのコピー本同人誌」は、2010年夏コミで頒布した「Owner and Me!」の原稿を作例にしています。
※ 「DVDスリム・トール・ケースのジャケット」は、2010年夏コミで頒布した「Army & Maiden」の原稿を作例にしています。
● はじめに
昨今のコンビニのコピー機には、USBメモリーからデータを吸い出して直接印刷する機能があります。これは、A3やB4サイズの原稿を、レーザープリンタを利用して、手軽に安価に出力する方法として有用です。
この方法を使えば、面付けしたコピー本を出力したり、CDやDVDのカラージャケットを出力したりすることができます。
私は2010年の夏コミで、このUSBメモリーを利用したコンビニ・コピー機出力で、以下のものを作成しました。
・A5サイズ、16ページのコピー本同人誌(1冊当たりの単価40円)
・DVDスリム・トール・ケースのジャケット(1枚当たりの単価40円)
上記は、セブンイレブンのコピー機を利用しました。その結果、コンビニ・コピー機を利用したデータ印刷には、細かなノウハウがあることが分かりました。
以下、この2つの原稿の作り方と、注意すべき点を、原稿としてまとめて行きます。
● 第1章 セブンイレブンのコピー機の特性を知る
まずは、セブンイレブンに置いてあるコピー機の、対応ファイル形式を知っておく必要があります。対応しているファイル形式は、PDF、XPS、DocuWorks、JPEG、TIFFになります。
PSDやGIF、PNGなどのファイル形式は対応していません。そのため、上記の形式でファイルを持ち込まなければなりません。
また、出力サイズと価格は、以下のようになります。
白黒:B5/A4/B4/A3サイズ:1枚10円
カラー:B5/A4/B4サイズ:1枚50円
カラー:A3サイズ:1枚80円
さて、今回の説明では、前述の対応ファイル形式の中から、PDF形式を採用します。理由は、原稿サイズを正しく出力するためです。
私が試した経験では、サイズがきっちりと紙のサイズに合っていない原稿は、コピー機が自動でサイズを調整してしまいました。また、PDFできちんと紙のサイズに合わせた原稿を用意すると、そのままのサイズで出力されました。なので、PDFを使って原稿を作っていきます。
また、PDFに配置する画像についても注意が必要です。配置する画像は、TIFF形式かJPEG形式がよさそうでした。PSDを配置した時には、そもそも印刷できませんでした。これは、画像の形式が対応していないからだと思います。
純粋な画像として対応しているのは、JPEG、TIFFの2種類のみですので、それ以外は含めない方がようさそうです。
さらに、TIFFに関しても注意が必要でした。いくつかファイルを作成して実験した結果、600dpiだと「画素数が多すぎる」と出て、読み取れませんでした。解像度としては、300dpiは読み取れましたので、これぐらいがよさそうです。
また、TIFFの圧縮形式としてLZWを選択したら読み取れませんでした。JPEG圧縮は大丈夫でした。JPEGは、そもそもの対応形式に入っているので問題なくいけるのだと思います。ZIP圧縮も大丈夫なようでした。
もう1つ、TIFFを作成する際は、レイヤーを破棄しておく必要があります。
それではこれ以降、以下のファイルを前提として、データ作成を行っていきます。
・ファイル形式:PDF
・配置画像:TIFF
・TIFFの圧縮形式:カラーの場合はJPEG、白黒の場合は無圧縮(JPEGでも可)
文字原稿の場合は、フォントの有無の問題があるので、画像化しておいた方がよいと思います。もしくは、パス化しておいた方がよいと思います。処理時間を考えると、画像の方がよいかなと思いますが。
さて、ここではカラーの場合に、TIFF形式、JPEG圧縮を選んでいます。なぜJPEG形式で圧縮するのかは、以下の理由です。
セブンイレブンのコピー機は、データの読み取りから印刷までに1分以上かかります。ファイルサイズが大きいと数分待たされます。印刷精度が気にならない範囲で、なるべく軽いデータにしておいた方が作業効率がよいです。
● 第2章「A5サイズ、16ページのコピー本同人誌」を作る
コピー本を作るプロセスは、以下の4つに分かれます。
1.原稿を作る
2.原稿を、対応形式で出力する
3.コンビニのコピー機で印刷する
4.紙折りして製本する
それぞれについて、以下、詳しく解説を行っていきます。
● 2-1 原稿を作る
以下、私の原稿の作り方です。持っているソフトに違いがあると思いますので、ソフトは各自読み替えて参考にしてください。
まずは、16ページ分のA5サイズの原稿を作ります。私は今回、コミックスタジオで原稿を作っていたので、コミスタの原稿をPSD形式で出力して、トンボ部分を断ち切って画像を作成しました。
この原稿を、PhotoShopでTIFF形式にして保存します。TIFF形式にする際、レイヤーは破棄します。
次に、IllustratoraでA3の原稿を作成します。そこに、1〜16ページの原稿を、1〜8ページと、9〜16ページに分けて、以下のように面付けします。
1〜8ページの面付け 表 裏

9〜16ページの面付け 表 裏

この面付けは、両面印刷して、4つ折りにすることで、ページが自動でレイアウトされる配置です。
4つ折りにするとこうなります。
1〜8ページの4つ折り
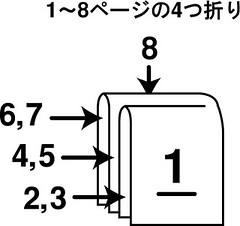
9〜16ページの4つ折り
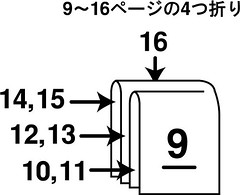
この2つの原稿を重ねて、ホッチキスで綴じます。
重ねてホッチキスで綴じる
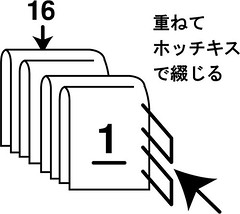
そして上辺をカッターで裁断します。
上辺をカッターで裁断
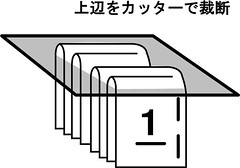
これで、16ページのコピー本が最小の手間で完成します。
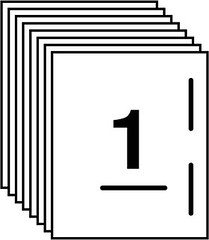
どういった構造になっているのか分かる動画を、以下に掲載します。
● 2-2 原稿を、対応形式で出力する
「原稿を作る」で面付けしたIllustratorのファイルを、1ページずつPDF形式で複製保存します。
私はIllustrator10を利用しているのですが、PDF出力時には「圧縮」設定をいじっておいた方がよいです。
グレースケース画像だと無圧縮でよいです。ファイルサイズはそれほどではないですので。
カラー画像だと、[圧縮]にチェックを入れて、JPEGで、画質は「最低(高圧縮率)」がよいです。なぜか、「最高(低圧縮率)」ではなく、「最低(高圧縮率)」の方が画質がよかったです(メニューのバグ?)。
こうやって出力したページのファイルは、私は以下のような名前で出力しました。
「page01_08_04_05.pdf」
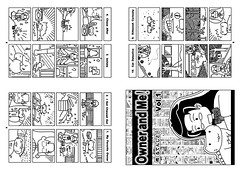
「page03_06_02_07.pdf」
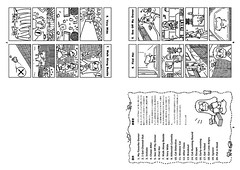
「page09_16_12_13.pdf」
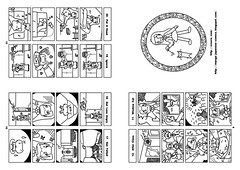
「page11_14_10_15.pdf」
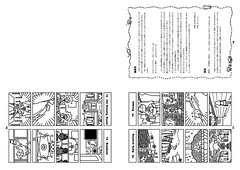
「Owner and Me!」原稿
出力したPDF画像をAcrobatで結合して、2ページのPDFファイルを作ります。
具体的には、「page01_08_04_05.pdf」と「page03_06_02_07.pdf」を結合して、「page01_08.pdf」というファイルを作ります。
また「page09_16_12_13.pdf」と「page11_14_10_15.pdf」を結合して、「page09_16.pdf」というファイルを作ります。
「page01_08.pdf」には、1〜8ページの面付け済み原稿が、2ページにわたって収まることになります。また、「page09_16.pdf」には、9〜16ページの面付け済み原稿が、2ページにわたって収まることになります。
「page01_08.pdf」
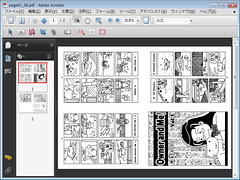
「page09_16.pdf」
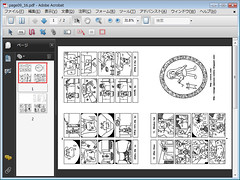
なぜこういったレイアウトにするかと言えば、セブンイレブンのコピー機では、PDFファイルのページを選択して、両面印刷ができるからです。
「page01_08.pdf」の1、2ページを印刷すれば、面付け済みの原稿(原稿内の1〜8ページをレイアウトしたもの)が、両面印刷で出力されます。
また、「page09_16.pdf」の1、2ページを印刷すれば、面付け済みの原稿(原稿内の9〜16ページをレイアウトしたもの)が、両面印刷で出力されます。
こうやって作成したPDFファイルを、Acrobatで「別名保存」すると、ファイルサイズが軽くなります。Acrobat側で最適なサイズで再圧縮を行うからです。ここらへんは、ファイルサイズとの兼ね合いで行ってください。
10MB未満なら、1分程度で印刷できるので、気にしないでよいです。10MBを越えるようなら、内部の画像を圧縮して出力することを考えた方がよいでしょう。
● 2-3 コンビニのコピー機で印刷する
いよいよ出力本番です。タッチパネルで「文書プリント」を 選び、USBメモリーを選んで、ソケットに差し込みます。
USBメモリーの読み込みに1分程度待たされたあと、文書一覧が現れます。フォルダ構造もきちんと読み取りますが、操作の反応が鈍いので、印刷するファイルはルートに入れておいた方がよいです。
また、一画面に12のファイルとフォルダしか表示されず、ページを変更するとサムネールの作成に数十秒待たされるので、なるべく無駄なファイルは入れないようにしておいた方がよいです。

基本的に、動作は驚くほど遅いので(レスポンスが数十秒ずつなので)、無駄な時間を使わないように、最適化したファイルを準備しておいた方がよいです。
ここで、サムネールがきちんと表示されなかったファイルは、印刷ができません。サムネールがきちんと表示されると、そのファイルを選択できます。用意したPDFファイルを選択してください。そして「これで決定」ボタンをタッチします。
PDFファイルを選択すると、どのページを印刷するのか尋ねる画面が出てきます。2ページずつのPDFファイルを作っているので「すべてをプリント」を選びます。そして「これで決定 次へ進む」ボタンをタッチします。

次に、基本設定を選ぶ画面が出ます。ここでは白黒コピー本を作るので「カラーモード」は「白黒」、「できあがり用紙サイズ」は「A3」を選びます。
そして、「詳細設定」の「設定を変更」ボタンをタッチします。これは、両面印刷を行うための設定変更です。

「詳細設定」画面では、「2枚を1枚」を「しない」にします。そして「両面」設定を「短辺とじ」にします。「これで決定 次へ進む」ボタンをタッチして、前の画面に戻ります。
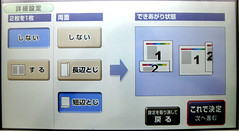
そして「基本設定」画面で、「これで決定 次へ進む」ボタンをタッチして印刷画面に進みます。

印刷画面では、これまで選択した設定とともに、「部数設定」が表示されます。部数を選んで「プリント スタート」ボタンをタッチすると印刷が始まります。

この部数設定ですが、最初はテストとして1部にしておき、確認後に必要な部数を入力して印刷するとよいです。
なぜならば、このコピー機は、最初の1枚の印刷開始までに1〜数分かかるからです。これは、画像ファイルを印刷用に変換するための時間のようです。ただし、2枚目からは普通のコピーと同じ速度で印刷できます。
なので、最初に確認用に1枚だけ印刷して、残りは必要な部数を一気に印刷するわけです。
さて、両面コピーでの印刷ですが、かなりの頻度で紙詰まりのエラーが起こります。私が印刷した場合は、60枚印刷して、2回紙詰まりが起こりました。30枚に一度は印刷エラーが起こる計算です。
この紙詰まり分は、コピー代にはカウントされないので安心です。しかし、店員を呼んで、紙を抜いてもらう必要があるので、けっこう面倒です。あまり恥ずかしい原稿は持ち込まない方がよいかもしれません。
● 2-4 紙折りして製本する
紙折りと製本の方法は、面付けで説明したとおりです。8の倍数(8、16、24ページ……)の本なら、簡単に作成することができます。
両面印刷しても、裏はそんなに透けないので安心です。ただ、表2(表紙の裏)と表3(裏表紙の裏)は空白ページの方が見栄えがよいかもしれません。
注意すべき点はこれぐらいです。
慣れると、データのみを保存しておき、面付けした紙を保存しておく必要がなくなるので便利です。増刷も簡単ですし、今後はこの方法でいこうと思います。
● 第3章「DVDスリム・トール・ケースのジャケット」を作る
カラー印刷で、DVDスリム・トール・ケースのジャケットを作ります。プロセスはコピー本の流れと基本的に同じです。
1.原稿を作る
2.原稿を、対応形式で出力する
3.コンビニのコピー機で印刷する
4.裁断して、ケースにジャケットを入れる
それでは、以下、解説を行っていきます。
● 3-1 原稿を作る
以下、私の原稿の作り方です。持っているソフトに違いがあると思いますので、ソフトは各自読み替えて参考にしてください。
まずは、DVDスリム・トール・ケースのジャケットサイズを知る必要があります。
・全体サイズ:w264mm×h182mm
・表紙サイズ:w129.5mm×h182mm
・背表紙サイズ:w5mm×h182mm
このサイズで、Illustratorで、トンボを切って原稿の下準備をします。
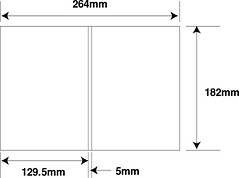
原稿は、このサイズに合うように作成していきます。
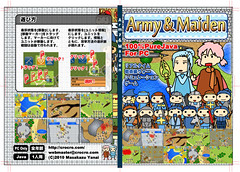
「Army & Maiden」ジャケット
● 3-2 原稿を、対応形式で出力する
私の場合、以下のようにデータを出力しました。
・作成したデータを、レイヤーを統合してPSD形式で出力。
・PhotoShopで不要部分を切り落としてTIFFで保存。
そしてIllustratorでA3サイズの原稿を作り、このTIFF画像を2枚レイアウトしました。
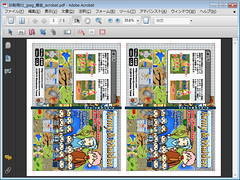
このデータをPDF出力します。圧縮設定はJPEGで、画質は「最低(高圧縮率)」を選びます。ファイルサイズが大きいようでしたら、Acrobatで読み込んだあとに、複製保存して軽くします。
以上で、データの準備は完了です。
● 3-3 コンビニのコピー機で印刷する
以下、コピー機の操作です。タッチパネルで「文書プリント」を 選び、USBメモリーを選んで、ソケットに差し込みます。
USBメモリーの読み込みに1分程度待たされたあと、文書一覧が現れますので、作成した原稿を選択します。
PDFファイルを選択すると、どのページを印刷するか尋ねる画面が出てきます。今回は1ページのPDFファイルなので、そのまま「すべてをプリント」を選びます。そして「これで決定 次へ進む」ボタンをタッチします。
次に、基本設定を選ぶ画面が出ます。ここではカラー・ジャケットを作るので「カラーモード」は「カラー」、「できあがり用紙サイズ」は「A3」を選びます。
「詳細設定」の変更は、今回は利用しません。「これで決定 次へ進む」ボタンをタッチして、印刷画面に進みます。
印刷画面では、これまで選択した設定とともに、「部数設定」が表示されます。部数を選んで「プリント スタート」ボタンをタッチすると印刷が始まります。
白黒コピー本と同様に、最初に1枚印刷してきちんと印刷できているか確かめてから、必要部数印刷するとよいです。
● 3-4 裁断して、ケースにジャケットを入れる
トンボに合わせて裁断します。そして、ケースにジャケットを入れます。ここは特に難しい部分ではないです。裁断にはちょっと時間がかかりますが、ケースに挿入するのは短時間で終わります。
これで作業は完了です。
● 終わりに
USBメモリーを利用した、セブンイレブンのコピー機での印刷について、駆け足で書いていきました。いかがだったでしょうか?
コンビニは身近にある便利な場所です。そのコピー機は、家には導入できないような高価なものです。これを活用しない手はありません。
一昔前なら、紙に面付けした原稿を持ち込んでいたのですが、現在ではデータを持ち込んで、そのまま印刷できるようになりました。
というわけで、今回色々とノウハウを蓄積したので、同じようなことをしようと考えている人のために、原稿として書き起こしました。
コミケ前に、突発コピー本を作るといった状況はよく起こると思うので、参考にしていただければと思います。
また、私のように、部数が少ない同人ソフトを頒布しているサークルの方には、ジャケットのカラー印刷が参考になると思います。
それでは皆さんの同人ライフが、ますます充実しますように。
執筆日 :2010年8月17日
サークル:るてんのお部屋
書いた人:るてんしと(柳井政和)
サイト :http://crocro.com/
● 「PDFファイル」の「Googleドキュメント」リンク
この原稿を製本したPDFと、コンビニ・コピー用に面付けしたPDFを掲載しておきます。
参考にしてください。
USBメモリーを利用した セブンイレブンのコピー機での コピー本印刷
USBメモリーを利用した セブンイレブンのコピー機での コピー本印刷 面付け1〜8ページ
USBメモリーを利用した セブンイレブンのコピー機での コピー本印刷 面付け9〜16ページ
● 第1章 セブンイレブンのコピー機の特性を知る
● 第2章「A5サイズ、16ページのコピー本同人誌」を作る
● 2-1 原稿を作る
● 2-2 原稿を、対応形式で出力する
● 2-3 コンビニのコピー機で印刷する
● 2-4 紙折りして製本する
● 第3章「DVDスリム・トール・ケースのジャケット」を作る
● 3-1 原稿を作る
● 3-2 原稿を、対応形式で出力する
● 3-3 コンビニのコピー機で印刷する
● 3-4 裁断して、ケースにジャケットを入れる
● 終わりに
● 「PDFファイル」の「Googleドキュメント」リンク
※ ページの末尾に、本原稿を製本したPDFの「Googleドキュメント」へのリンクと、コンビニ・コピー用に面付けしたPDFの「Googleドキュメント」へのリンクを付しています。
※ 「A5サイズ、16ページのコピー本同人誌」は、2010年夏コミで頒布した「Owner and Me!」の原稿を作例にしています。
※ 「DVDスリム・トール・ケースのジャケット」は、2010年夏コミで頒布した「Army & Maiden」の原稿を作例にしています。
● はじめに
昨今のコンビニのコピー機には、USBメモリーからデータを吸い出して直接印刷する機能があります。これは、A3やB4サイズの原稿を、レーザープリンタを利用して、手軽に安価に出力する方法として有用です。
この方法を使えば、面付けしたコピー本を出力したり、CDやDVDのカラージャケットを出力したりすることができます。
私は2010年の夏コミで、このUSBメモリーを利用したコンビニ・コピー機出力で、以下のものを作成しました。
・A5サイズ、16ページのコピー本同人誌(1冊当たりの単価40円)
・DVDスリム・トール・ケースのジャケット(1枚当たりの単価40円)
上記は、セブンイレブンのコピー機を利用しました。その結果、コンビニ・コピー機を利用したデータ印刷には、細かなノウハウがあることが分かりました。
以下、この2つの原稿の作り方と、注意すべき点を、原稿としてまとめて行きます。
● 第1章 セブンイレブンのコピー機の特性を知る
まずは、セブンイレブンに置いてあるコピー機の、対応ファイル形式を知っておく必要があります。対応しているファイル形式は、PDF、XPS、DocuWorks、JPEG、TIFFになります。
PSDやGIF、PNGなどのファイル形式は対応していません。そのため、上記の形式でファイルを持ち込まなければなりません。
また、出力サイズと価格は、以下のようになります。
白黒:B5/A4/B4/A3サイズ:1枚10円
カラー:B5/A4/B4サイズ:1枚50円
カラー:A3サイズ:1枚80円
さて、今回の説明では、前述の対応ファイル形式の中から、PDF形式を採用します。理由は、原稿サイズを正しく出力するためです。
私が試した経験では、サイズがきっちりと紙のサイズに合っていない原稿は、コピー機が自動でサイズを調整してしまいました。また、PDFできちんと紙のサイズに合わせた原稿を用意すると、そのままのサイズで出力されました。なので、PDFを使って原稿を作っていきます。
また、PDFに配置する画像についても注意が必要です。配置する画像は、TIFF形式かJPEG形式がよさそうでした。PSDを配置した時には、そもそも印刷できませんでした。これは、画像の形式が対応していないからだと思います。
純粋な画像として対応しているのは、JPEG、TIFFの2種類のみですので、それ以外は含めない方がようさそうです。
さらに、TIFFに関しても注意が必要でした。いくつかファイルを作成して実験した結果、600dpiだと「画素数が多すぎる」と出て、読み取れませんでした。解像度としては、300dpiは読み取れましたので、これぐらいがよさそうです。
また、TIFFの圧縮形式としてLZWを選択したら読み取れませんでした。JPEG圧縮は大丈夫でした。JPEGは、そもそもの対応形式に入っているので問題なくいけるのだと思います。ZIP圧縮も大丈夫なようでした。
もう1つ、TIFFを作成する際は、レイヤーを破棄しておく必要があります。
それではこれ以降、以下のファイルを前提として、データ作成を行っていきます。
・ファイル形式:PDF
・配置画像:TIFF
・TIFFの圧縮形式:カラーの場合はJPEG、白黒の場合は無圧縮(JPEGでも可)
文字原稿の場合は、フォントの有無の問題があるので、画像化しておいた方がよいと思います。もしくは、パス化しておいた方がよいと思います。処理時間を考えると、画像の方がよいかなと思いますが。
さて、ここではカラーの場合に、TIFF形式、JPEG圧縮を選んでいます。なぜJPEG形式で圧縮するのかは、以下の理由です。
セブンイレブンのコピー機は、データの読み取りから印刷までに1分以上かかります。ファイルサイズが大きいと数分待たされます。印刷精度が気にならない範囲で、なるべく軽いデータにしておいた方が作業効率がよいです。
● 第2章「A5サイズ、16ページのコピー本同人誌」を作る
コピー本を作るプロセスは、以下の4つに分かれます。
1.原稿を作る
2.原稿を、対応形式で出力する
3.コンビニのコピー機で印刷する
4.紙折りして製本する
それぞれについて、以下、詳しく解説を行っていきます。
● 2-1 原稿を作る
以下、私の原稿の作り方です。持っているソフトに違いがあると思いますので、ソフトは各自読み替えて参考にしてください。
まずは、16ページ分のA5サイズの原稿を作ります。私は今回、コミックスタジオで原稿を作っていたので、コミスタの原稿をPSD形式で出力して、トンボ部分を断ち切って画像を作成しました。
この原稿を、PhotoShopでTIFF形式にして保存します。TIFF形式にする際、レイヤーは破棄します。
次に、IllustratoraでA3の原稿を作成します。そこに、1〜16ページの原稿を、1〜8ページと、9〜16ページに分けて、以下のように面付けします。

9〜16ページの面付け 表 裏

この面付けは、両面印刷して、4つ折りにすることで、ページが自動でレイアウトされる配置です。
4つ折りにするとこうなります。
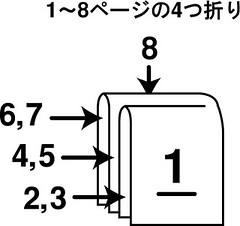
9〜16ページの4つ折り
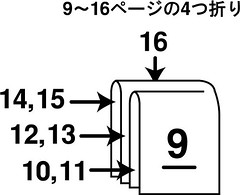
この2つの原稿を重ねて、ホッチキスで綴じます。
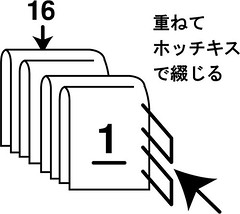
そして上辺をカッターで裁断します。
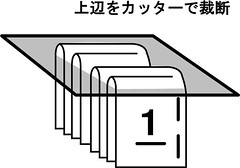
これで、16ページのコピー本が最小の手間で完成します。
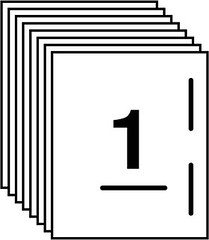
どういった構造になっているのか分かる動画を、以下に掲載します。
● 2-2 原稿を、対応形式で出力する
「原稿を作る」で面付けしたIllustratorのファイルを、1ページずつPDF形式で複製保存します。
私はIllustrator10を利用しているのですが、PDF出力時には「圧縮」設定をいじっておいた方がよいです。
グレースケース画像だと無圧縮でよいです。ファイルサイズはそれほどではないですので。
カラー画像だと、[圧縮]にチェックを入れて、JPEGで、画質は「最低(高圧縮率)」がよいです。なぜか、「最高(低圧縮率)」ではなく、「最低(高圧縮率)」の方が画質がよかったです(メニューのバグ?)。
こうやって出力したページのファイルは、私は以下のような名前で出力しました。
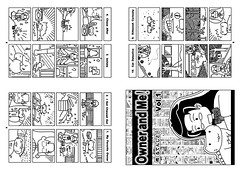
「page03_06_02_07.pdf」
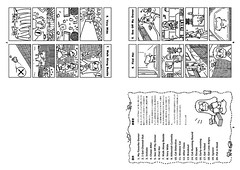
「page09_16_12_13.pdf」
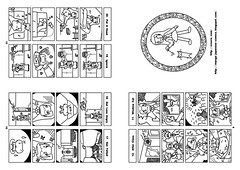
「page11_14_10_15.pdf」
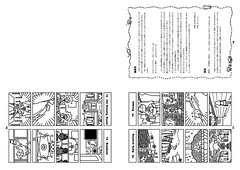
「Owner and Me!」原稿
出力したPDF画像をAcrobatで結合して、2ページのPDFファイルを作ります。
具体的には、「page01_08_04_05.pdf」と「page03_06_02_07.pdf」を結合して、「page01_08.pdf」というファイルを作ります。
また「page09_16_12_13.pdf」と「page11_14_10_15.pdf」を結合して、「page09_16.pdf」というファイルを作ります。
「page01_08.pdf」には、1〜8ページの面付け済み原稿が、2ページにわたって収まることになります。また、「page09_16.pdf」には、9〜16ページの面付け済み原稿が、2ページにわたって収まることになります。
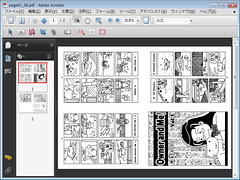
「page09_16.pdf」
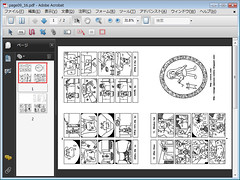
なぜこういったレイアウトにするかと言えば、セブンイレブンのコピー機では、PDFファイルのページを選択して、両面印刷ができるからです。
「page01_08.pdf」の1、2ページを印刷すれば、面付け済みの原稿(原稿内の1〜8ページをレイアウトしたもの)が、両面印刷で出力されます。
また、「page09_16.pdf」の1、2ページを印刷すれば、面付け済みの原稿(原稿内の9〜16ページをレイアウトしたもの)が、両面印刷で出力されます。
こうやって作成したPDFファイルを、Acrobatで「別名保存」すると、ファイルサイズが軽くなります。Acrobat側で最適なサイズで再圧縮を行うからです。ここらへんは、ファイルサイズとの兼ね合いで行ってください。
10MB未満なら、1分程度で印刷できるので、気にしないでよいです。10MBを越えるようなら、内部の画像を圧縮して出力することを考えた方がよいでしょう。
● 2-3 コンビニのコピー機で印刷する
いよいよ出力本番です。タッチパネルで「文書プリント」を 選び、USBメモリーを選んで、ソケットに差し込みます。
USBメモリーの読み込みに1分程度待たされたあと、文書一覧が現れます。フォルダ構造もきちんと読み取りますが、操作の反応が鈍いので、印刷するファイルはルートに入れておいた方がよいです。
また、一画面に12のファイルとフォルダしか表示されず、ページを変更するとサムネールの作成に数十秒待たされるので、なるべく無駄なファイルは入れないようにしておいた方がよいです。

基本的に、動作は驚くほど遅いので(レスポンスが数十秒ずつなので)、無駄な時間を使わないように、最適化したファイルを準備しておいた方がよいです。
ここで、サムネールがきちんと表示されなかったファイルは、印刷ができません。サムネールがきちんと表示されると、そのファイルを選択できます。用意したPDFファイルを選択してください。そして「これで決定」ボタンをタッチします。
PDFファイルを選択すると、どのページを印刷するのか尋ねる画面が出てきます。2ページずつのPDFファイルを作っているので「すべてをプリント」を選びます。そして「これで決定 次へ進む」ボタンをタッチします。

次に、基本設定を選ぶ画面が出ます。ここでは白黒コピー本を作るので「カラーモード」は「白黒」、「できあがり用紙サイズ」は「A3」を選びます。
そして、「詳細設定」の「設定を変更」ボタンをタッチします。これは、両面印刷を行うための設定変更です。

「詳細設定」画面では、「2枚を1枚」を「しない」にします。そして「両面」設定を「短辺とじ」にします。「これで決定 次へ進む」ボタンをタッチして、前の画面に戻ります。
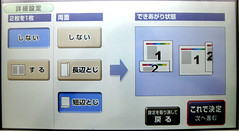
そして「基本設定」画面で、「これで決定 次へ進む」ボタンをタッチして印刷画面に進みます。

印刷画面では、これまで選択した設定とともに、「部数設定」が表示されます。部数を選んで「プリント スタート」ボタンをタッチすると印刷が始まります。

この部数設定ですが、最初はテストとして1部にしておき、確認後に必要な部数を入力して印刷するとよいです。
なぜならば、このコピー機は、最初の1枚の印刷開始までに1〜数分かかるからです。これは、画像ファイルを印刷用に変換するための時間のようです。ただし、2枚目からは普通のコピーと同じ速度で印刷できます。
なので、最初に確認用に1枚だけ印刷して、残りは必要な部数を一気に印刷するわけです。
さて、両面コピーでの印刷ですが、かなりの頻度で紙詰まりのエラーが起こります。私が印刷した場合は、60枚印刷して、2回紙詰まりが起こりました。30枚に一度は印刷エラーが起こる計算です。
この紙詰まり分は、コピー代にはカウントされないので安心です。しかし、店員を呼んで、紙を抜いてもらう必要があるので、けっこう面倒です。あまり恥ずかしい原稿は持ち込まない方がよいかもしれません。
● 2-4 紙折りして製本する
紙折りと製本の方法は、面付けで説明したとおりです。8の倍数(8、16、24ページ……)の本なら、簡単に作成することができます。
両面印刷しても、裏はそんなに透けないので安心です。ただ、表2(表紙の裏)と表3(裏表紙の裏)は空白ページの方が見栄えがよいかもしれません。
注意すべき点はこれぐらいです。
慣れると、データのみを保存しておき、面付けした紙を保存しておく必要がなくなるので便利です。増刷も簡単ですし、今後はこの方法でいこうと思います。
● 第3章「DVDスリム・トール・ケースのジャケット」を作る
カラー印刷で、DVDスリム・トール・ケースのジャケットを作ります。プロセスはコピー本の流れと基本的に同じです。
1.原稿を作る
2.原稿を、対応形式で出力する
3.コンビニのコピー機で印刷する
4.裁断して、ケースにジャケットを入れる
それでは、以下、解説を行っていきます。
● 3-1 原稿を作る
以下、私の原稿の作り方です。持っているソフトに違いがあると思いますので、ソフトは各自読み替えて参考にしてください。
まずは、DVDスリム・トール・ケースのジャケットサイズを知る必要があります。
・全体サイズ:w264mm×h182mm
・表紙サイズ:w129.5mm×h182mm
・背表紙サイズ:w5mm×h182mm
このサイズで、Illustratorで、トンボを切って原稿の下準備をします。
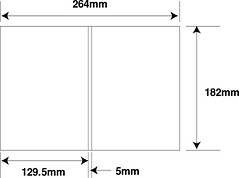
原稿は、このサイズに合うように作成していきます。
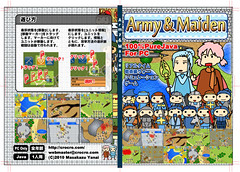
「Army & Maiden」ジャケット
● 3-2 原稿を、対応形式で出力する
私の場合、以下のようにデータを出力しました。
・作成したデータを、レイヤーを統合してPSD形式で出力。
・PhotoShopで不要部分を切り落としてTIFFで保存。
そしてIllustratorでA3サイズの原稿を作り、このTIFF画像を2枚レイアウトしました。
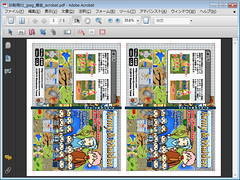
このデータをPDF出力します。圧縮設定はJPEGで、画質は「最低(高圧縮率)」を選びます。ファイルサイズが大きいようでしたら、Acrobatで読み込んだあとに、複製保存して軽くします。
以上で、データの準備は完了です。
● 3-3 コンビニのコピー機で印刷する
以下、コピー機の操作です。タッチパネルで「文書プリント」を 選び、USBメモリーを選んで、ソケットに差し込みます。
USBメモリーの読み込みに1分程度待たされたあと、文書一覧が現れますので、作成した原稿を選択します。
PDFファイルを選択すると、どのページを印刷するか尋ねる画面が出てきます。今回は1ページのPDFファイルなので、そのまま「すべてをプリント」を選びます。そして「これで決定 次へ進む」ボタンをタッチします。
次に、基本設定を選ぶ画面が出ます。ここではカラー・ジャケットを作るので「カラーモード」は「カラー」、「できあがり用紙サイズ」は「A3」を選びます。
「詳細設定」の変更は、今回は利用しません。「これで決定 次へ進む」ボタンをタッチして、印刷画面に進みます。
印刷画面では、これまで選択した設定とともに、「部数設定」が表示されます。部数を選んで「プリント スタート」ボタンをタッチすると印刷が始まります。
白黒コピー本と同様に、最初に1枚印刷してきちんと印刷できているか確かめてから、必要部数印刷するとよいです。
● 3-4 裁断して、ケースにジャケットを入れる
トンボに合わせて裁断します。そして、ケースにジャケットを入れます。ここは特に難しい部分ではないです。裁断にはちょっと時間がかかりますが、ケースに挿入するのは短時間で終わります。
これで作業は完了です。
● 終わりに
USBメモリーを利用した、セブンイレブンのコピー機での印刷について、駆け足で書いていきました。いかがだったでしょうか?
コンビニは身近にある便利な場所です。そのコピー機は、家には導入できないような高価なものです。これを活用しない手はありません。
一昔前なら、紙に面付けした原稿を持ち込んでいたのですが、現在ではデータを持ち込んで、そのまま印刷できるようになりました。
というわけで、今回色々とノウハウを蓄積したので、同じようなことをしようと考えている人のために、原稿として書き起こしました。
コミケ前に、突発コピー本を作るといった状況はよく起こると思うので、参考にしていただければと思います。
また、私のように、部数が少ない同人ソフトを頒布しているサークルの方には、ジャケットのカラー印刷が参考になると思います。
それでは皆さんの同人ライフが、ますます充実しますように。
執筆日 :2010年8月17日
サークル:るてんのお部屋
書いた人:るてんしと(柳井政和)
サイト :http://crocro.com/
● 「PDFファイル」の「Googleドキュメント」リンク
この原稿を製本したPDFと、コンビニ・コピー用に面付けしたPDFを掲載しておきます。
参考にしてください。
USBメモリーを利用した セブンイレブンのコピー機での コピー本印刷
USBメモリーを利用した セブンイレブンのコピー機での コピー本印刷 面付け1〜8ページ
USBメモリーを利用した セブンイレブンのコピー機での コピー本印刷 面付け9〜16ページ