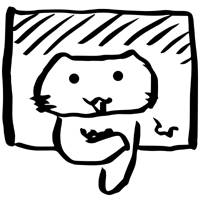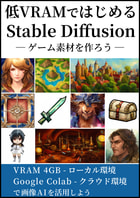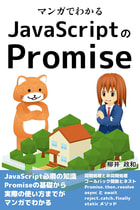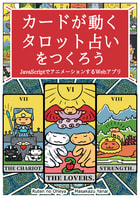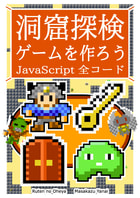おすすめ
電書マンガ無料
Webマンガ
ゲームブック
闇の聖杯の儀式 電書のゲームブック
ゲーム
Little Land War... Win向けSRPG
Little Bit War Switch向け高速RTS
TinyWar... 1面数分の8bit風RTS
EX リバーシ 変形盤面、盤面多数
コミカライズ
同人活動
同人誌公開
no link
2008年12月18日 20:58:47
1つ前の記事:ジェネレーター魂
・[Mobile] 関係の記事
・[Android] 関係の記事
「Android」実機の起動に成功しました。
予備知識がなかったために、今日の午後から夕方に掛けて情報を調べながら、あれこれと悩んでいました。
しかし、整骨院に行って、マッサージをしてもらっている間に気づいたことを試してみたら、あっさりと悩みは解決しました。
以下、その解決方法を書く前に、何を悩んでいたのか書きます。
・デバッグのたびに、SIMカードを抜き差しするのは、SIMカードが壊れるのでいや。
・だとすると、専用のSIMカードが必要になる。
・SIMカードを、なるべく安く手に入れたい。
まずは、上記のようなことを考えて、色々と情報を調べていました。
その後、以下のことに気付いて、ちょっとまずいなと思い直しました。
・「Android」実機では、初期設定のために、GMailのアカウントを作る。
・ということは、データ通信が発生するはず。
・SIMカードによっては、データ通信ができないかも。
こういったことを試したことがなかったので、分からないことだらけでした。
とりあえず、「『iPhone』のSIMカードで接続に成功した」という情報を見たので、似たようなことをすれば、たぶん大丈夫なはずだと思いました。
□あんちぇいん - [Android]
http://d.hatena.ne.jp/mobachiki/20081105#p1
調べた情報を総合した結果、「新しいSIMカードを買ったけど上手くいかない」というのは嫌なので、「手持ちのFOMAのSIMカードを使って、まずは試してみよう」と決めました。
結論から言うと、これで正解でした。
「Android」から、「Android Market」にもアクセスできました。
これで、必要な時には「Android Market」を確認することもできます。
また、初期設定後は、アプリを使うのにSIMカードはいらないようでした。(これに関しては後述)
SIMカードの抜き差しが発生するのは嫌ですが、そんなに頻繁にするものでもないので、これでしのごうと思います。
買って動かないのも嫌ですし、お金が余分に掛かるのも避けたいところですし。
以下、「初期設定後は、アプリを使うのにSIMカードはいらない」と書いたことに関して、情報をまとめておきます。
FOMAのSIMカードを使って設定した後、いったん電源を切ってSIMカードを抜いても、「Android」実機は利用することが可能でした。
画面に「SIMカードを挿してくれ」と出ますが、無視して[MENU]ボタンを押せば、普通に起動します。
アプリもきちんと使用できます。
これは、もしかしたら、初期設定をする前にも、同じように使えていたのかもしれません。
試し忘れたので、ちょっと分かりませんが。
とにかく、これでデバッグ自体は問題なくできそうですし、「Android Market」の確認もできますので、進めていこうと思います。
また、通信がばんばん発生しそうなら、ドコモのMOPERA Uを契約すればよいということも分かりましたので、その時は移行しようと思います。月、3465円ぐらいのようですし。
□mopera U (モペラユー)
http://www.mopera.net/
ワイヤレスに関しては、うちにはワイヤレス環境がないので分かりませんでした。
以下、今回行った設定です。
● 初回設定1 SIMカードの挿入とGmailの設定
まずは、FOMAのSIMカードを抜き出して、「Android」に挿して、電池パックをはめます。

電源ボタンを長押しすると、起動画面になります。

初期設定画面です。ここでは、既存のGMailアドレスではなく、新しいアドレスを作ることにしました。


● 初回設定2 通信設定
このままでは通信はできませんので、APNの設定をしなければなりません。
(そのまま先に進もうとすると、「Android」はどこに繋げばよいのか分からず、通信エラーになってしまいます)
[MENU]ボタンを押し、[APN Settings]を選びます。

一覧には「T-Mobile」の設定しか出てこないので、再び[MENU]ボタンを押して、[New APN]を選びます。

「Name」に「docomo」(これは適当な名前でよい)と入れ、その後「APN」に「mopera.net」と入れます。
他のところには何も入れなくてよいです。ユーザー名もパスワードも必要ありません。
この時、「MOPERA U」に契約している人は、ユーザー名やパスワードを入力することで、たぶん定額通信で接続できます。

通信設定が終わったので、バックボタン(画面外のボタンです)で前の画面に戻り、[Next]ボタンで先に進みます。
● 初回設定3 パスワード入力から起動まで
通信が繋がると、次の画面が表示されます。
パスワードの設定画面です。

規約の画面です。

キャプチャ入力画面です。かなり読み難かったです。

通信しています。

アカウントができました。

Googleアカウントが、電話にリンクされたそうです。

ブラボー。起動しました。

● 実機での操作
以下、実機での操作の写真を掲載していきます。
まずは、三角マークのクリックで開く、アプリ一覧画面です。
下の方には「Youtube」もあります。


● 「Android Market」
次は、「Android Market」に接続してみました。

規約画面が出ます。

トップのメニューです。アプリケーションとゲームのカテゴリーがあります。

ゲームには、「Arcade & Action」「Brain & Puzzle」「Cards & Casino」「Casual」のジャンルがあります。

各ジャンルのアプリは、下にスクロールしていくことで、次々に表示項目が増えていきます。


通信料が掛かりそうなので、「Android Market」はここまでにしました。
● 終了
電源ボタンの長押しで終了画面が表示されます。(電源ボタンを軽く押した場合は、スリープモードに入るようです)


● SIMカードなしで起動
SIMカードを抜いた後に再度起動してみました。
「No SIM card.」と出ます。ここで[MENU]ボタンを押すと、何事もなかったかのように起動画面が表示されます。


うまく起動できたので、カメラと電卓を使ってみました。
通信をせずに、アプリを動作させるだけなら、SIMカードは特に必要ないようでした。


・[Android] 関係の記事
「Android」実機の起動に成功しました。
予備知識がなかったために、今日の午後から夕方に掛けて情報を調べながら、あれこれと悩んでいました。
しかし、整骨院に行って、マッサージをしてもらっている間に気づいたことを試してみたら、あっさりと悩みは解決しました。
以下、その解決方法を書く前に、何を悩んでいたのか書きます。
・デバッグのたびに、SIMカードを抜き差しするのは、SIMカードが壊れるのでいや。
・だとすると、専用のSIMカードが必要になる。
・SIMカードを、なるべく安く手に入れたい。
まずは、上記のようなことを考えて、色々と情報を調べていました。
その後、以下のことに気付いて、ちょっとまずいなと思い直しました。
・「Android」実機では、初期設定のために、GMailのアカウントを作る。
・ということは、データ通信が発生するはず。
・SIMカードによっては、データ通信ができないかも。
こういったことを試したことがなかったので、分からないことだらけでした。
とりあえず、「『iPhone』のSIMカードで接続に成功した」という情報を見たので、似たようなことをすれば、たぶん大丈夫なはずだと思いました。
□あんちぇいん - [Android]
http://d.hatena.ne.jp/mobachiki/20081105#p1
調べた情報を総合した結果、「新しいSIMカードを買ったけど上手くいかない」というのは嫌なので、「手持ちのFOMAのSIMカードを使って、まずは試してみよう」と決めました。
結論から言うと、これで正解でした。
「Android」から、「Android Market」にもアクセスできました。
これで、必要な時には「Android Market」を確認することもできます。
また、初期設定後は、アプリを使うのにSIMカードはいらないようでした。(これに関しては後述)
SIMカードの抜き差しが発生するのは嫌ですが、そんなに頻繁にするものでもないので、これでしのごうと思います。
買って動かないのも嫌ですし、お金が余分に掛かるのも避けたいところですし。
以下、「初期設定後は、アプリを使うのにSIMカードはいらない」と書いたことに関して、情報をまとめておきます。
FOMAのSIMカードを使って設定した後、いったん電源を切ってSIMカードを抜いても、「Android」実機は利用することが可能でした。
画面に「SIMカードを挿してくれ」と出ますが、無視して[MENU]ボタンを押せば、普通に起動します。
アプリもきちんと使用できます。
これは、もしかしたら、初期設定をする前にも、同じように使えていたのかもしれません。
試し忘れたので、ちょっと分かりませんが。
とにかく、これでデバッグ自体は問題なくできそうですし、「Android Market」の確認もできますので、進めていこうと思います。
また、通信がばんばん発生しそうなら、ドコモのMOPERA Uを契約すればよいということも分かりましたので、その時は移行しようと思います。月、3465円ぐらいのようですし。
□mopera U (モペラユー)
http://www.mopera.net/
ワイヤレスに関しては、うちにはワイヤレス環境がないので分かりませんでした。
以下、今回行った設定です。
● 初回設定1 SIMカードの挿入とGmailの設定
まずは、FOMAのSIMカードを抜き出して、「Android」に挿して、電池パックをはめます。

電源ボタンを長押しすると、起動画面になります。

初期設定画面です。ここでは、既存のGMailアドレスではなく、新しいアドレスを作ることにしました。


● 初回設定2 通信設定
このままでは通信はできませんので、APNの設定をしなければなりません。
(そのまま先に進もうとすると、「Android」はどこに繋げばよいのか分からず、通信エラーになってしまいます)
[MENU]ボタンを押し、[APN Settings]を選びます。

一覧には「T-Mobile」の設定しか出てこないので、再び[MENU]ボタンを押して、[New APN]を選びます。

「Name」に「docomo」(これは適当な名前でよい)と入れ、その後「APN」に「mopera.net」と入れます。
他のところには何も入れなくてよいです。ユーザー名もパスワードも必要ありません。
この時、「MOPERA U」に契約している人は、ユーザー名やパスワードを入力することで、たぶん定額通信で接続できます。

通信設定が終わったので、バックボタン(画面外のボタンです)で前の画面に戻り、[Next]ボタンで先に進みます。
● 初回設定3 パスワード入力から起動まで
通信が繋がると、次の画面が表示されます。
パスワードの設定画面です。

規約の画面です。

キャプチャ入力画面です。かなり読み難かったです。

通信しています。

アカウントができました。

Googleアカウントが、電話にリンクされたそうです。

ブラボー。起動しました。

● 実機での操作
以下、実機での操作の写真を掲載していきます。
まずは、三角マークのクリックで開く、アプリ一覧画面です。
下の方には「Youtube」もあります。


● 「Android Market」
次は、「Android Market」に接続してみました。

規約画面が出ます。

トップのメニューです。アプリケーションとゲームのカテゴリーがあります。

ゲームには、「Arcade & Action」「Brain & Puzzle」「Cards & Casino」「Casual」のジャンルがあります。

各ジャンルのアプリは、下にスクロールしていくことで、次々に表示項目が増えていきます。


通信料が掛かりそうなので、「Android Market」はここまでにしました。
● 終了
電源ボタンの長押しで終了画面が表示されます。(電源ボタンを軽く押した場合は、スリープモードに入るようです)


● SIMカードなしで起動
SIMカードを抜いた後に再度起動してみました。
「No SIM card.」と出ます。ここで[MENU]ボタンを押すと、何事もなかったかのように起動画面が表示されます。


うまく起動できたので、カメラと電卓を使ってみました。
通信をせずに、アプリを動作させるだけなら、SIMカードは特に必要ないようでした。


1つ前の記事:ジェネレーター魂