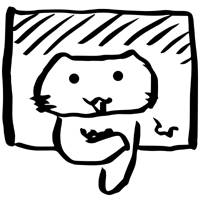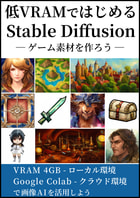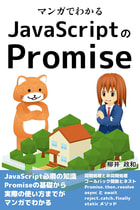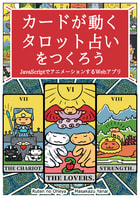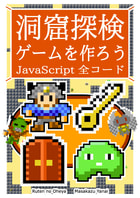おすすめ
電書マンガ無料
Webマンガ
ゲームブック
闇の聖杯の儀式 電書のゲームブック
ゲーム
Little Land War... Win向けSRPG
Little Bit War Switch向け高速RTS
TinyWar... 1面数分の8bit風RTS
EX リバーシ 変形盤面、盤面多数
コミカライズ
同人活動
同人誌公開
no link
2008年12月18日 01:12:23
・[PC] 関係の記事
・[Android] 関係の記事
「Android」向けプログラミングをやってみようと思い、手を付けてみたら「emulator.exe」が劇重で使い物にならなかったので、どうにかしようと色々と実験をしていました。
2日ほど弄り回した結果、「速いマシンを買った方がいい」という結論に至ったので、先週の木曜日に、新しいマシンを購入しました。
届いたのは金曜日。そして、週末を潰して各種セッティングをしていました。
結構疲れました。
以下、まずは購入したハードウェアです。
● マシン
「Acer Aspire M5621」
・CPU Intel Core2Duo 3.19GHz
・Memory 4GB
・HD 580GB(290GB×2)
・OS Windows Vista Home Premium
「Android」のエミュレーターはまともに動きました。起動も1分で、遅延によるエラーメッセージもなしでした。
起動に1分掛かるのは、OSを0から起動しているので仕方がない部分があるのだと思います。
これで、スペック的には問題なくなりました。
● モニター
「I・O DATA LCD-AD241X」
・24.1型ワイド液晶
・1920×1200ドット
広いです。19インチのモニターに比べて、格段に広いです。1.5倍ぐらいの印象です。
ウィンドウを2つ横に並べて作業ができるぐらい広いです。
● USB切り替え機
マウスとキーボードの切り替えのために買いました。地味に便利です。
以下は、Windows XPから、Windows Vistaへの移行に伴った各種設定やソフトウェアの変更に関してのメモです。
他の方にも役立つ情報かもしれませんので、まとめておきます。
● ブラウザー
取り敢えずは「InternetExplore7」は最初から入っています。
操作が慣れているDonut系のブラウザもインストールしました。こちらは、いつも見ている場所の巡回用です。
また、「Chrome」も、Gmail用に入れました。あと、「FireFox」もチェック用にインストール。
後は、隙を見て「Opera」も入れようと思います。「Opera」も、Webアプリを作る際の、表示確認用に必要ですので。
● メーラー
「ThunderBird」に乗り換えました。
理由は、これまで「OutlookExpress」を使っていたのですが、Windows Vistaには「OutlookExpress」がなく、「Windows Mail」という、ファイル形式が違うメーラーになっていたからです。
「Windows Mail」だと、低スペックノートのWindows Meとの連携ができません。
なので、これを機会に「ThunderBird」に変更しました。これなら、Windows Meのノートパソコンと連携が取れますし。
……なぜそんな古いパソコンを使っているかというと、実家に帰ったときに、モジュラージャックのあるノートが便利なためです。
セキュリティ的に問題があるのは分かっていますが、メールをダウンロードする時以外は使いませんので。そもそも、実家に帰っている時にネットに繋ぐのは、一日数分程度ですから。
それに、実家に帰る時のためだけに、新しいノートパソコンや、USBのモジュラージャックを買うのも嫌ですし。
「ThunderBird」への移行ですが、けっこうはまりました。もっと問題なく移行できると思っていたのですが……。
まずは、インポートの不具合がありました。
受信はともかくとして(パスワードをインポートできないのは、まあ仕方がないのでしょうが)、送信のインポートがきちんとできないのは困りました。
結局、手動で全部設定し直す羽目になりました。
あと、メーラーから、ローカルのフォルダに、メールをドラッグ&ドロップできないのは不便すぎます(逆もできない)。
アドオンがないかと探したのですが、見つかりませんでした。
何と言うか、痒いところに手が届かないという感じです。まあ、無料ソフトなので、仕方がないのかもしれませんが。
「全OSで動く」ということにこだわって、利便性を犠牲にしている印象があります。
それと、ローカルに保存した、拡張子「eml」のファイルから返信を書くと、タイトルが文字化けします。
ネットで調べたところ、既知のバグのようですが、まだ修正されていないようです。
これも、地味に不便です。
アドオンは、今のところ次の3つを入れています。
・ImportExportTools(メニューから、メールをインポートしたりエクスポートしたりするツール。本当は、この機能をドラッグ&ドロップでできるようにして欲しいのですが、ないので仕方なく入れました)
・Quicktext(定型文挿入ツール。「OutlookExpress」の署名の挿入のように使えます)
・AttachmentSizes(添付ファイルのサイズを表示するツール。標準では表示されないので入れました。不具合なのだと思いますが、ローカルに保存した、拡張子「eml」のファイルでは、きちんと表示されません)
低スペックマシンでも利用できるように、最低限の機能しか入れない予定なので、現在はこんな感じです。
● OpenOffice.org
店頭で店員に、「Vistaでは古いOfficeは使えないです」「Officeを単体で買うと4万円以上します」と言われたので、「OpenOffice.org」に乗り換えることにしました。
今のところ、特に問題はないです。
● Adobe製品
「Photoshop7」や「Illustrator10」がきちんと動きました。
これが動かないと、結構お金が掛かるので、ひやひやものでした。
● VNC
移行作業をリモートデスクトップでしようと思ったら、XPもHomeだったためにリモートデスクトップ機能が使えませんでした。
仕方がないので、フリーのリモートデスクトップソフトである「VNC」を入れて作業をしました。
新しいマシンの解像度の方が圧倒的に高いので(24.1インチ)、古いマシンの画面(19インチ)がすっぽり入り、何の問題もなく作業できました。
● Dialog Box Assistant
XPで便利に使っていた「Dialog Box Assistant」(ファイル・ダイアログに、フォルダの使用履歴を表示してくれる)の、最新版が有料になっていました。
お金を払ってもいいぐらいお世話になっているのですが、海外なので二の足を踏みました。
無料だった頃の古いソフトはVistaで動かなかったので、代替ソフトを探し、「フォルダの足あと」というソフトを導入しました。
取り敢えず目的の動作はできるのでこれでいいです。
● Susie
XPまでは「Susie」をメインに使っていました。でも、古過ぎるのでさすがに動きません。
確か更新が止まっていたなと思い、代替ソフトをネットで探していたら、「Susie」の開発が再開していました。
ただ、まだスライドショーが実装されていなかったので、取り合えずは「Vix」でしのぐことにしました。
「Vix」も古いソフトですが、こちらはVistaでも動きましたので。
「Susie」が完全にVistaに対応したら、また「Susie」に戻る予定です。
● Vista
思ったよりも使い難くないです。XPを初めて使った時よりも快適です。
たぶん、マシンスペックが割と高いのと、マシンを買った時点でSP1があたっているのが原因だと思います。
これなら、XPと併用でなく、完全にVistaに乗り換えてもいいやと思ましたので、データを全部移行しました。
しかし、その後に色々と問題が続出しました。
取り合えず、不便な部分が出てくるたびに、修正を行っています。
以下、そこら辺についても、少し書いておこと思います。
● 圧縮フォルダの無効化
Java関係の開発をやっていて、ネットから色々とサンプルを落としていると、やたらとZIPファイルが増えます。
それが、エクスプローラーで勝手に展開されると、かなり使い難いです。
なので、圧縮フォルダの無効化方法を調べて実行しました。Windows XPの頃の方法は使えないようになっています。
以下、参考URLです。
□windows:vista [X_WIKI]
http://wiki.xworks.org/windows:vista
この中の「圧縮フォルダの無効化」の場所に方法が書いてあります。
レジストリを書き換えまくらないといけないです。バックアップを取りながらの作業だったので、面倒でした。
● 送るメニュー
「sendto」です。
「C:\Users\ユーザ名\AppData\Roaming\Microsoft\Windows\SendTo\」にあります。[スタートメニュー]の[検索の開始]に「shell:sendto」と入力してEnterを押すと、すぐに開けます。
また、邪魔くさいドライブ関係がずらずらと並んでいたので、こちらも消すことにしました。
キー:HKEY_LOCAL_MACHINE\Software\Microsoft\Windows\CurrentVersion\Policies\Explorer
データ:NoDrivesInSendToMenu
値:1
で消せます。
以下、参考URLです。
□blog99:1:sendtoの謎(ドライブの表示制御)
http://blog.livedoor.jp/yankichi_ld/archives/262734.html
● Explorer右クリック「新規作成」メニュー整理
XPでは、色々と整理ソフトがあった気がしたのですが、Vistaでは定番ソフトが特にないようでしたので、手動でレジストリを書き換えました。
以下、参考URLです。
□エクスプローラの[新規作成]メニューをカスタマイズする
http://www.atmarkit.co.jp/fwin2k/win2ktips/282filenew/filenew.html
● InternetExploreのセキュリティ設定のカスタマイズ
以下、利便性のために、セキュリティ設定をわざと落とす方法を書きます。
普通は変更しない方がいいです。
色々と過去の資産を使い回すために(全部、今のセキュリティ向けに移行していると、仕事が完全にストップしてしまうので)、敢えて一時的に変更しています。
時間を見つけて、セキュリティの問題を解決していく予定です。……正月もありますし。
○ ブラウザの上部に出てくる警告領域を出さないようにする
IEの[ツール]→[インターネット オプション]→[詳細設定]→[セキュリティ]→[マイ コンピューターのファイルでのアクティブ コンテンツの実行を許可する]にチェックを入れる。
○ マイコンピュータゾーンのActiveXに警告を出さないようにする
レジストリの以下の設定を書き換える。
まずは下記の設定で、マイコンピュータゾーンの設定が有効になります。
キー:HKEY_CURRENT_USER\Software\Microsoft\Windows\CurrentVersion\Internet Settings\Zones\0
データ:flags
値:1
次に、下記の設定で、「スクリプトを実行しても安全だとマークされていない ActiveX コントロールの初期化とスクリプトの実行」が有効になります。
キー:HKEY_CURRENT_USER\Software\Microsoft\Windows\CurrentVersion\Internet Settings\Zones\0
データ:1200
値:0
以下、参考URLです。
□MicroSoftサポートオンライン - Internet Explorer のマイ コンピュータ ゾーンのセキュリティ設定を強化する方法
http://support.microsoft.com/kb/833633/ja
● WSHによるIE制御
セキュリティが強化されたためだと思いますが、「CreateObject("Shell.Application")」でIEを作った際に、Navigateメソッドを利用すると、別ウィンドウが開いて制御ができません。
その場合の対処方法が以下のWebページに書かれています。
□Happy! Happy! Island - IEオブジェクトを作る(IE7編)
http://www.happy2-island.com/vbs/cafe02/capter00711.shtml
ただし、ネットの情報を見ていると、Vistaのセキュリティ更新を掛けると、この方法では駄目になったという話もあるので、駄目かもしれません。
まだまだ芋づる式に問題が出てきそうですが、現時点で対応したのはこんなところです。
・[Android] 関係の記事
「Android」向けプログラミングをやってみようと思い、手を付けてみたら「emulator.exe」が劇重で使い物にならなかったので、どうにかしようと色々と実験をしていました。
2日ほど弄り回した結果、「速いマシンを買った方がいい」という結論に至ったので、先週の木曜日に、新しいマシンを購入しました。
届いたのは金曜日。そして、週末を潰して各種セッティングをしていました。
結構疲れました。
以下、まずは購入したハードウェアです。
● マシン
「Acer Aspire M5621」
・CPU Intel Core2Duo 3.19GHz
・Memory 4GB
・HD 580GB(290GB×2)
・OS Windows Vista Home Premium
「Android」のエミュレーターはまともに動きました。起動も1分で、遅延によるエラーメッセージもなしでした。
起動に1分掛かるのは、OSを0から起動しているので仕方がない部分があるのだと思います。
これで、スペック的には問題なくなりました。
● モニター
「I・O DATA LCD-AD241X」
・24.1型ワイド液晶
・1920×1200ドット
広いです。19インチのモニターに比べて、格段に広いです。1.5倍ぐらいの印象です。
ウィンドウを2つ横に並べて作業ができるぐらい広いです。
● USB切り替え機
マウスとキーボードの切り替えのために買いました。地味に便利です。
以下は、Windows XPから、Windows Vistaへの移行に伴った各種設定やソフトウェアの変更に関してのメモです。
他の方にも役立つ情報かもしれませんので、まとめておきます。
● ブラウザー
取り敢えずは「InternetExplore7」は最初から入っています。
操作が慣れているDonut系のブラウザもインストールしました。こちらは、いつも見ている場所の巡回用です。
また、「Chrome」も、Gmail用に入れました。あと、「FireFox」もチェック用にインストール。
後は、隙を見て「Opera」も入れようと思います。「Opera」も、Webアプリを作る際の、表示確認用に必要ですので。
● メーラー
「ThunderBird」に乗り換えました。
理由は、これまで「OutlookExpress」を使っていたのですが、Windows Vistaには「OutlookExpress」がなく、「Windows Mail」という、ファイル形式が違うメーラーになっていたからです。
「Windows Mail」だと、低スペックノートのWindows Meとの連携ができません。
なので、これを機会に「ThunderBird」に変更しました。これなら、Windows Meのノートパソコンと連携が取れますし。
……なぜそんな古いパソコンを使っているかというと、実家に帰ったときに、モジュラージャックのあるノートが便利なためです。
セキュリティ的に問題があるのは分かっていますが、メールをダウンロードする時以外は使いませんので。そもそも、実家に帰っている時にネットに繋ぐのは、一日数分程度ですから。
それに、実家に帰る時のためだけに、新しいノートパソコンや、USBのモジュラージャックを買うのも嫌ですし。
「ThunderBird」への移行ですが、けっこうはまりました。もっと問題なく移行できると思っていたのですが……。
まずは、インポートの不具合がありました。
受信はともかくとして(パスワードをインポートできないのは、まあ仕方がないのでしょうが)、送信のインポートがきちんとできないのは困りました。
結局、手動で全部設定し直す羽目になりました。
あと、メーラーから、ローカルのフォルダに、メールをドラッグ&ドロップできないのは不便すぎます(逆もできない)。
アドオンがないかと探したのですが、見つかりませんでした。
何と言うか、痒いところに手が届かないという感じです。まあ、無料ソフトなので、仕方がないのかもしれませんが。
「全OSで動く」ということにこだわって、利便性を犠牲にしている印象があります。
それと、ローカルに保存した、拡張子「eml」のファイルから返信を書くと、タイトルが文字化けします。
ネットで調べたところ、既知のバグのようですが、まだ修正されていないようです。
これも、地味に不便です。
アドオンは、今のところ次の3つを入れています。
・ImportExportTools(メニューから、メールをインポートしたりエクスポートしたりするツール。本当は、この機能をドラッグ&ドロップでできるようにして欲しいのですが、ないので仕方なく入れました)
・Quicktext(定型文挿入ツール。「OutlookExpress」の署名の挿入のように使えます)
・AttachmentSizes(添付ファイルのサイズを表示するツール。標準では表示されないので入れました。不具合なのだと思いますが、ローカルに保存した、拡張子「eml」のファイルでは、きちんと表示されません)
低スペックマシンでも利用できるように、最低限の機能しか入れない予定なので、現在はこんな感じです。
● OpenOffice.org
店頭で店員に、「Vistaでは古いOfficeは使えないです」「Officeを単体で買うと4万円以上します」と言われたので、「OpenOffice.org」に乗り換えることにしました。
今のところ、特に問題はないです。
● Adobe製品
「Photoshop7」や「Illustrator10」がきちんと動きました。
これが動かないと、結構お金が掛かるので、ひやひやものでした。
● VNC
移行作業をリモートデスクトップでしようと思ったら、XPもHomeだったためにリモートデスクトップ機能が使えませんでした。
仕方がないので、フリーのリモートデスクトップソフトである「VNC」を入れて作業をしました。
新しいマシンの解像度の方が圧倒的に高いので(24.1インチ)、古いマシンの画面(19インチ)がすっぽり入り、何の問題もなく作業できました。
● Dialog Box Assistant
XPで便利に使っていた「Dialog Box Assistant」(ファイル・ダイアログに、フォルダの使用履歴を表示してくれる)の、最新版が有料になっていました。
お金を払ってもいいぐらいお世話になっているのですが、海外なので二の足を踏みました。
無料だった頃の古いソフトはVistaで動かなかったので、代替ソフトを探し、「フォルダの足あと」というソフトを導入しました。
取り敢えず目的の動作はできるのでこれでいいです。
● Susie
XPまでは「Susie」をメインに使っていました。でも、古過ぎるのでさすがに動きません。
確か更新が止まっていたなと思い、代替ソフトをネットで探していたら、「Susie」の開発が再開していました。
ただ、まだスライドショーが実装されていなかったので、取り合えずは「Vix」でしのぐことにしました。
「Vix」も古いソフトですが、こちらはVistaでも動きましたので。
「Susie」が完全にVistaに対応したら、また「Susie」に戻る予定です。
● Vista
思ったよりも使い難くないです。XPを初めて使った時よりも快適です。
たぶん、マシンスペックが割と高いのと、マシンを買った時点でSP1があたっているのが原因だと思います。
これなら、XPと併用でなく、完全にVistaに乗り換えてもいいやと思ましたので、データを全部移行しました。
しかし、その後に色々と問題が続出しました。
取り合えず、不便な部分が出てくるたびに、修正を行っています。
以下、そこら辺についても、少し書いておこと思います。
● 圧縮フォルダの無効化
Java関係の開発をやっていて、ネットから色々とサンプルを落としていると、やたらとZIPファイルが増えます。
それが、エクスプローラーで勝手に展開されると、かなり使い難いです。
なので、圧縮フォルダの無効化方法を調べて実行しました。Windows XPの頃の方法は使えないようになっています。
以下、参考URLです。
□windows:vista [X_WIKI]
http://wiki.xworks.org/windows:vista
この中の「圧縮フォルダの無効化」の場所に方法が書いてあります。
レジストリを書き換えまくらないといけないです。バックアップを取りながらの作業だったので、面倒でした。
● 送るメニュー
「sendto」です。
「C:\Users\ユーザ名\AppData\Roaming\Microsoft\Windows\SendTo\」にあります。[スタートメニュー]の[検索の開始]に「shell:sendto」と入力してEnterを押すと、すぐに開けます。
また、邪魔くさいドライブ関係がずらずらと並んでいたので、こちらも消すことにしました。
キー:HKEY_LOCAL_MACHINE\Software\Microsoft\Windows\CurrentVersion\Policies\Explorer
データ:NoDrivesInSendToMenu
値:1
で消せます。
以下、参考URLです。
□blog99:1:sendtoの謎(ドライブの表示制御)
http://blog.livedoor.jp/
● Explorer右クリック「新規作成」メニュー整理
XPでは、色々と整理ソフトがあった気がしたのですが、Vistaでは定番ソフトが特にないようでしたので、手動でレジストリを書き換えました。
以下、参考URLです。
□エクスプローラの[新規作成]メニューをカスタマイズする
http://www.atmarkit.co.jp/
● InternetExploreのセキュリティ設定のカスタマイズ
以下、利便性のために、セキュリティ設定をわざと落とす方法を書きます。
普通は変更しない方がいいです。
色々と過去の資産を使い回すために(全部、今のセキュリティ向けに移行していると、仕事が完全にストップしてしまうので)、敢えて一時的に変更しています。
時間を見つけて、セキュリティの問題を解決していく予定です。……正月もありますし。
○ ブラウザの上部に出てくる警告領域を出さないようにする
IEの[ツール]→[インターネット オプション]→[詳細設定]→[セキュリティ]→[マイ コンピューターのファイルでのアクティブ コンテンツの実行を許可する]にチェックを入れる。
○ マイコンピュータゾーンのActiveXに警告を出さないようにする
レジストリの以下の設定を書き換える。
まずは下記の設定で、マイコンピュータゾーンの設定が有効になります。
キー:HKEY_CURRENT_USER\Software\
データ:flags
値:1
次に、下記の設定で、「スクリプトを実行しても安全だとマークされていない ActiveX コントロールの初期化とスクリプトの実行」が有効になります。
キー:HKEY_CURRENT_USER\Software\
データ:1200
値:0
以下、参考URLです。
□MicroSoftサポートオンライン - Internet Explorer のマイ コンピュータ ゾーンのセキュリティ設定を強化する方法
http://support.microsoft.com/kb/833633/ja
● WSHによるIE制御
セキュリティが強化されたためだと思いますが、「CreateObject("Shell.Application")」でIEを作った際に、Navigateメソッドを利用すると、別ウィンドウが開いて制御ができません。
その場合の対処方法が以下のWebページに書かれています。
□Happy! Happy! Island - IEオブジェクトを作る(IE7編)
http://www.happy2-island.com/
ただし、ネットの情報を見ていると、Vistaのセキュリティ更新を掛けると、この方法では駄目になったという話もあるので、駄目かもしれません。
まだまだ芋づる式に問題が出てきそうですが、現時点で対応したのはこんなところです。