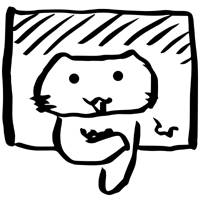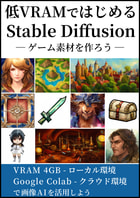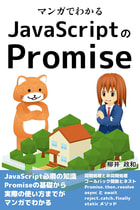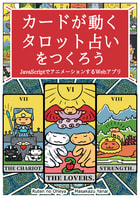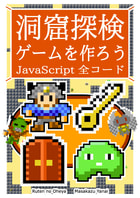おすすめ
電書マンガ無料
Webマンガ
ゲームブック
闇の聖杯の儀式 電書のゲームブック
ゲーム
Little Land War... Win向けSRPG
Little Bit War Switch向け高速RTS
TinyWar... 1面数分の8bit風RTS
EX リバーシ 変形盤面、盤面多数
コミカライズ
同人活動
同人誌公開
no link
2009年12月13日 03:34:13
1つ前の記事:[映画] 「サイレント・ランニング」感想
以下、備忘録です。
環境として、既に、XP、Vistaのパソコン間では家庭内LANが構築できています。
そこに、ノートパソコンのWindows7(Starter)を持ってきた時に、どうにもファイル共有ができずにはまったので、情報共有のために、情報を文章にまとめておきます。
まずは、ノートパソコンのWindows7は、無線LANで簡単にインターネットにつながりました。以下、手順です。
【手順:ルータの設定(MACアドレスフィルタリングを行っている場合)】
1.Windowsのデスクトップ左下の[スタート]ボタンをクリック。
2.「プログラムとファイルの検索」に「cmd」と入力してエンターキーを押す。
3.コマンド プロンプトが起動するので、「ipconfig /all」と入力する。
4.一覧が出るので、無線LANのMACアドレスを探す。
5.以下、無線ルータ側の設定。
6.無線ルータの設定画面を開き、MACアドレスフィルタリングに、Windows7パソコンのMACアドレスを追加する。
(その他、セキュリティ設定を施している人は、その設定を行います)
【手順:無線LANの接続】
1.タスクバーにある無線LANのアイコンをクリック。
2.自分の無線ルータを選び、[接続]ボタン([自動的に接続する]チェック・ボックスをチェックしておけば、自動接続)。
これでいけました。
さて、そこから先で問題が出ました。
最初の段階で、設定は、以下のページを参考にして行いました。
□Windows 7 IPアドレス固定方法
http://www.akakagemaru.info/port/windows7ipaddress.html
□LANアクセスできないときはここをチェック(Windows 7)
http://allabout.co.jp/gm/gc/19583/
□WindowsXPとWindows7との間でLANを使ってプリンタの共有・ネットワーク印刷をした...
http://detail.chiebukuro.yahoo.co.jp/qa/question_detail/q1233455392
□Windows7 設定−ファイル共有 LAN接続のxp機とw7機
http://blog-yawugen.cocolog-nifty.com/blog/2009/09/windows7-lan-9d.html
□Windows XP で、共有ファイルやフォルダにアクセスできない、またはワークグループ内のコンピュータを参照できない
http://support.microsoft.com/kb/318030/ja
以下、設定の手順です。
【手順:WIndows7 ネットワーク設定】
1.[コントロールパネル]から、[ネットワークの状態とタスクの表示]を選択。
2.「ネットワークと共有センター」ページの「アクティブなネットワークの表示」の「ネットワーク」項目のリンク(ホームネットワーク等となっている)をクリックする。
3.「ネットワークの場所の設定」ダイアログが開くので、「社内ネットワーク」を選択する。
注:「ホームネットワーク」は、Windows7だけで環境を作る時には一発接続するようです。しかし、色んなOSが混在している時は「社内ネットワーク」にしないと駄目なようです。
【手順:Windows7 IPアドレス設定】
1.[コントロールパネル]から、[ネットワークの状態とタスクの表示]を選択。
2.「ネットワークと共有センター」ページ左上の[アダプターの設定の変更]をクリック。
3.利用しているアダプター(接続方法。ここでは無線LAN)を右クリックして、[プロパティ]を選択。
4.[インターネットプロトコルバージョン4]を選択して、[プロパティ]ボタンをクリック。
5.ダイアログに、IPの設定を入力(割愛。既にLANを構築している人には、見慣れたダイアログです)。
6.[詳細設定]ボタンをクリック。
7.開いたダイアログの、[NetBIOS over TCP/IP]を「有効」にする。
【手順:既存のLAN上のパソコンの設定】
1.ファイアウォールで、新しく追加したWindows7パソコンのIPを許可する(注:各ファイアウォールソフトの設定変更方法に依存)。
【手順:Windows7 ワークグループ設定】
1.Windowsのデスクトップ左下の[スタート]ボタンをクリック。
2.スタートメニューの右側にある「コンピューター」を右クリックして、「プロパティ」を選択。
3.ページをスクロールして、「コンピューター名」の右にある[設定の変更]をクリック。
4.「システムのプロパティ」ダイアログの「コンピーター名」タブの[変更]ボタンをクリック。
5.「ワークグループ」名を、既存のパソコンたちと同じワークグループ名に変更して[OK]ボタンをクリックする。
【手順:Windows7 ネットワーク設定】
1.[コントロールパネル]→[ネットワークの状態とタスクの表示]。
2.「ネットワークと共有センター」ページ左上の[共有詳細設定の変更]をクリックする。
3.「共有の詳細設定」ページが開くので、「ホームまたは社内」の項目を変更していく(以下、詳細説明)。
4.「ネットワーク探索」を「有効」にする。
5.「ファイルとプリンタの共有」を「有効」にする(ここでファイヤウォールの例外の設定も実行されるそうです)。
6.パスワードなしでアクセスしたい場合は、「パスワード保護共有」を「無効」にする。
7.[変更の保存]ボタンをクリックする。
【手順:Windows7 ファイル共有設定】
1.共有用のフォルダを作成する。
2.フォルダを右クリックして「プロパティ」を選択。
3.「プロパティ」ダイアログの「共有」タブの[共有]ボタンをクリック。
4.「ファイルの共有」ダイアログの入力欄に「everyone」と入力して[追加]ボタンをクリック。
5.リストに「everyone」が追加されるので、クリックして「読み取り」もしくは「読み取り/書き込み」を選択。
6.[共有]ボタンをクリックして、「ファイルの共有」ダイアログを閉じる。
7.[終了]ボタンをクリックして、ダイアログを閉じる。
これで、ネットの情報を見る限りは、上手くいく……はずでした。
発生した状況は、以下の通り。
・ノートパソコンのWindows7からは、他のパソコンは一切見えない。
・XP、Vistaのパソコンからは、ノートパソコンのWindows7は見える。
・XP、Vistaのパソコンからは、ノートパソコンのWindows7の共有フォルダにはアクセスできない。
色々と悩んで様々な設定を試したあと、以下のページを見て、ふと考えが浮かんで解決しました。
□固定IPで家庭内LANを構築する手順(ルータのDHCPを使用しない場合)
http://f44.aaa.livedoor.jp/~pcdoctor/netkyo.htm
思いついたことは「無線LANが問題なんじゃ」ということです。
一方通行で見えていて、アクセスできない(応答がない)というのは、無線LANの向こうのWindows7のパソコンだけ、アクセス先の解決が上手くいってないのではという考えです。
というわけで、有線を繋いだら、あっさりと問題が解決しました。以下、手順です。
【手順:有線を繋いだ後の追加設定】
1.LANケーブルを繋ぐ。
2.先の「IPアドレス設定」を参考にして、有線のIPアドレスを設定する。
これでいけました。
とりあえずデータの転送はこれで十分なので、まあこれでよいかと。
同じ現象ではまる人もいるかもしれないので、ネットに全ての手順をアップしておきます。
新しい情報が入ったら、その内また文章を書くかもしれません。
おまけ
Windows 7 Starterは、普通の方法では壁紙が変更できないようですね。というわけで、壁紙変更ソフトがありましたので、掲載しておきます。
□壁紙が変更できない“Windows 7 Starter”で無理矢理壁紙を変更する「むりかべ」
http://www.forest.impress.co.jp/docs/review/20091116_328890.html
環境として、既に、XP、Vistaのパソコン間では家庭内LANが構築できています。
そこに、ノートパソコンのWindows7(Starter)を持ってきた時に、どうにもファイル共有ができずにはまったので、情報共有のために、情報を文章にまとめておきます。
まずは、ノートパソコンのWindows7は、無線LANで簡単にインターネットにつながりました。以下、手順です。
【手順:ルータの設定(MACアドレスフィルタリングを行っている場合)】
1.Windowsのデスクトップ左下の[スタート]ボタンをクリック。
2.「プログラムとファイルの検索」に「cmd」と入力してエンターキーを押す。
3.コマンド プロンプトが起動するので、「ipconfig /all」と入力する。
4.一覧が出るので、無線LANのMACアドレスを探す。
5.以下、無線ルータ側の設定。
6.無線ルータの設定画面を開き、MACアドレスフィルタリングに、Windows7パソコンのMACアドレスを追加する。
(その他、セキュリティ設定を施している人は、その設定を行います)
【手順:無線LANの接続】
1.タスクバーにある無線LANのアイコンをクリック。
2.自分の無線ルータを選び、[接続]ボタン([自動的に接続する]チェック・ボックスをチェックしておけば、自動接続)。
これでいけました。
さて、そこから先で問題が出ました。
最初の段階で、設定は、以下のページを参考にして行いました。
□Windows 7 IPアドレス固定方法
http://www.akakagemaru.info/
□LANアクセスできないときはここをチェック(Windows 7)
http://allabout.co.jp/gm/gc/19583/
□WindowsXPとWindows7との間でLANを使ってプリンタの共有・ネットワーク印刷をした...
http://detail.chiebukuro.yahoo.co.jp/
□Windows7 設定−ファイル共有 LAN接続のxp機とw7機
http://blog-yawugen.
□Windows XP で、共有ファイルやフォルダにアクセスできない、またはワークグループ内のコンピュータを参照できない
http://support.microsoft.com/
以下、設定の手順です。
【手順:WIndows7 ネットワーク設定】
1.[コントロールパネル]から、[ネットワークの状態とタスクの表示]を選択。
2.「ネットワークと共有センター」ページの「アクティブなネットワークの表示」の「ネットワーク」項目のリンク(ホームネットワーク等となっている)をクリックする。
3.「ネットワークの場所の設定」ダイアログが開くので、「社内ネットワーク」を選択する。
注:「ホームネットワーク」は、Windows7だけで環境を作る時には一発接続するようです。しかし、色んなOSが混在している時は「社内ネットワーク」にしないと駄目なようです。
【手順:Windows7 IPアドレス設定】
1.[コントロールパネル]から、[ネットワークの状態とタスクの表示]を選択。
2.「ネットワークと共有センター」ページ左上の[アダプターの設定の変更]をクリック。
3.利用しているアダプター(接続方法。ここでは無線LAN)を右クリックして、[プロパティ]を選択。
4.[インターネットプロトコルバージョン4]を選択して、[プロパティ]ボタンをクリック。
5.ダイアログに、IPの設定を入力(割愛。既にLANを構築している人には、見慣れたダイアログです)。
6.[詳細設定]ボタンをクリック。
7.開いたダイアログの、[NetBIOS over TCP/IP]を「有効」にする。
【手順:既存のLAN上のパソコンの設定】
1.ファイアウォールで、新しく追加したWindows7パソコンのIPを許可する(注:各ファイアウォールソフトの設定変更方法に依存)。
【手順:Windows7 ワークグループ設定】
1.Windowsのデスクトップ左下の[スタート]ボタンをクリック。
2.スタートメニューの右側にある「コンピューター」を右クリックして、「プロパティ」を選択。
3.ページをスクロールして、「コンピューター名」の右にある[設定の変更]をクリック。
4.「システムのプロパティ」ダイアログの「コンピーター名」タブの[変更]ボタンをクリック。
5.「ワークグループ」名を、既存のパソコンたちと同じワークグループ名に変更して[OK]ボタンをクリックする。
【手順:Windows7 ネットワーク設定】
1.[コントロールパネル]→[ネットワークの状態とタスクの表示]。
2.「ネットワークと共有センター」ページ左上の[共有詳細設定の変更]をクリックする。
3.「共有の詳細設定」ページが開くので、「ホームまたは社内」の項目を変更していく(以下、詳細説明)。
4.「ネットワーク探索」を「有効」にする。
5.「ファイルとプリンタの共有」を「有効」にする(ここでファイヤウォールの例外の設定も実行されるそうです)。
6.パスワードなしでアクセスしたい場合は、「パスワード保護共有」を「無効」にする。
7.[変更の保存]ボタンをクリックする。
【手順:Windows7 ファイル共有設定】
1.共有用のフォルダを作成する。
2.フォルダを右クリックして「プロパティ」を選択。
3.「プロパティ」ダイアログの「共有」タブの[共有]ボタンをクリック。
4.「ファイルの共有」ダイアログの入力欄に「everyone」と入力して[追加]ボタンをクリック。
5.リストに「everyone」が追加されるので、クリックして「読み取り」もしくは「読み取り/書き込み」を選択。
6.[共有]ボタンをクリックして、「ファイルの共有」ダイアログを閉じる。
7.[終了]ボタンをクリックして、ダイアログを閉じる。
これで、ネットの情報を見る限りは、上手くいく……はずでした。
発生した状況は、以下の通り。
・ノートパソコンのWindows7からは、他のパソコンは一切見えない。
・XP、Vistaのパソコンからは、ノートパソコンのWindows7は見える。
・XP、Vistaのパソコンからは、ノートパソコンのWindows7の共有フォルダにはアクセスできない。
色々と悩んで様々な設定を試したあと、以下のページを見て、ふと考えが浮かんで解決しました。
□固定IPで家庭内LANを構築する手順(ルータのDHCPを使用しない場合)
http://f44.aaa.livedoor.jp/
思いついたことは「無線LANが問題なんじゃ」ということです。
一方通行で見えていて、アクセスできない(応答がない)というのは、無線LANの向こうのWindows7のパソコンだけ、アクセス先の解決が上手くいってないのではという考えです。
というわけで、有線を繋いだら、あっさりと問題が解決しました。以下、手順です。
【手順:有線を繋いだ後の追加設定】
1.LANケーブルを繋ぐ。
2.先の「IPアドレス設定」を参考にして、有線のIPアドレスを設定する。
これでいけました。
とりあえずデータの転送はこれで十分なので、まあこれでよいかと。
同じ現象ではまる人もいるかもしれないので、ネットに全ての手順をアップしておきます。
新しい情報が入ったら、その内また文章を書くかもしれません。
おまけ
Windows 7 Starterは、普通の方法では壁紙が変更できないようですね。というわけで、壁紙変更ソフトがありましたので、掲載しておきます。
□壁紙が変更できない“Windows 7 Starter”で無理矢理壁紙を変更する「むりかべ」
http://www.forest.impress.co.jp/
1つ前の記事:[映画] 「サイレント・ランニング」感想