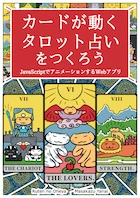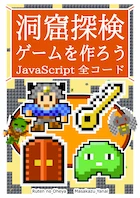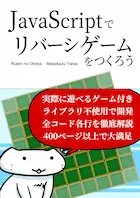第27話:HTAを利用したウインドウ付きアプリケーション
目次
マンガ
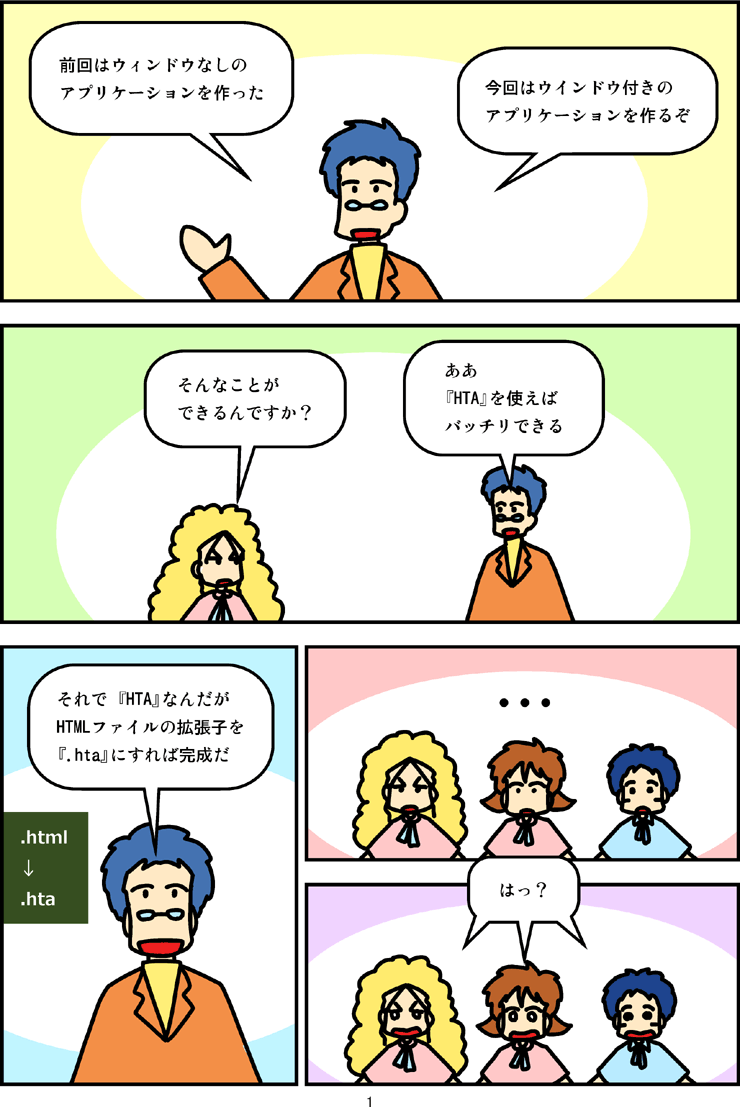
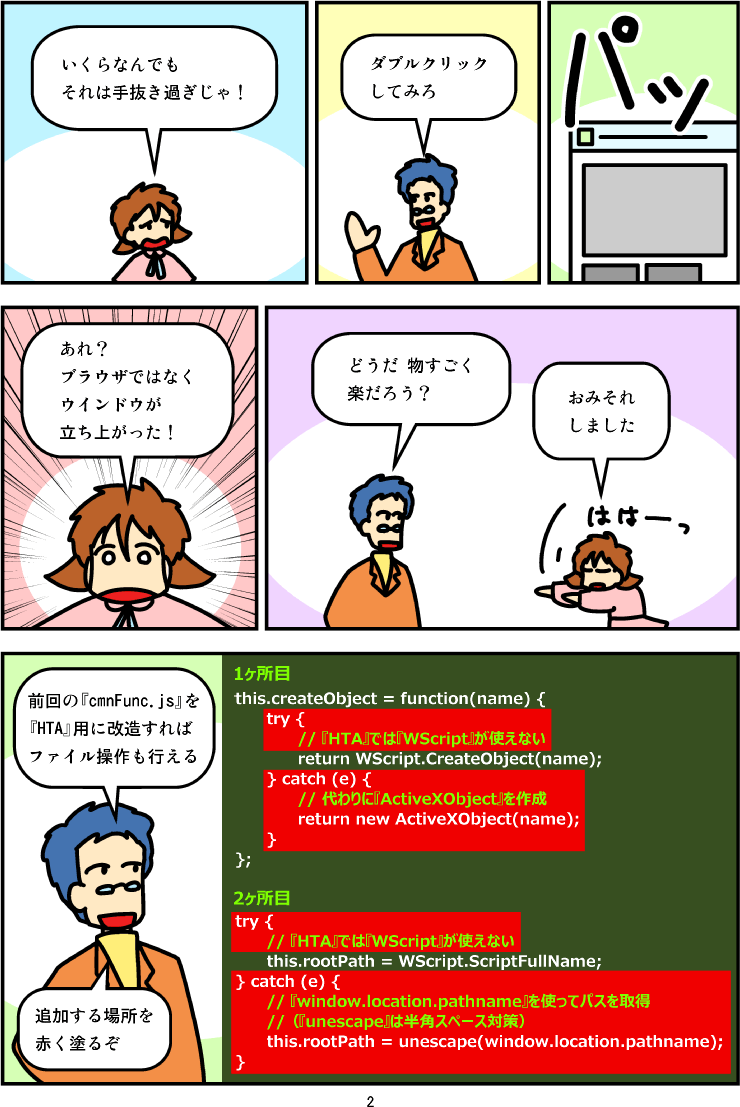
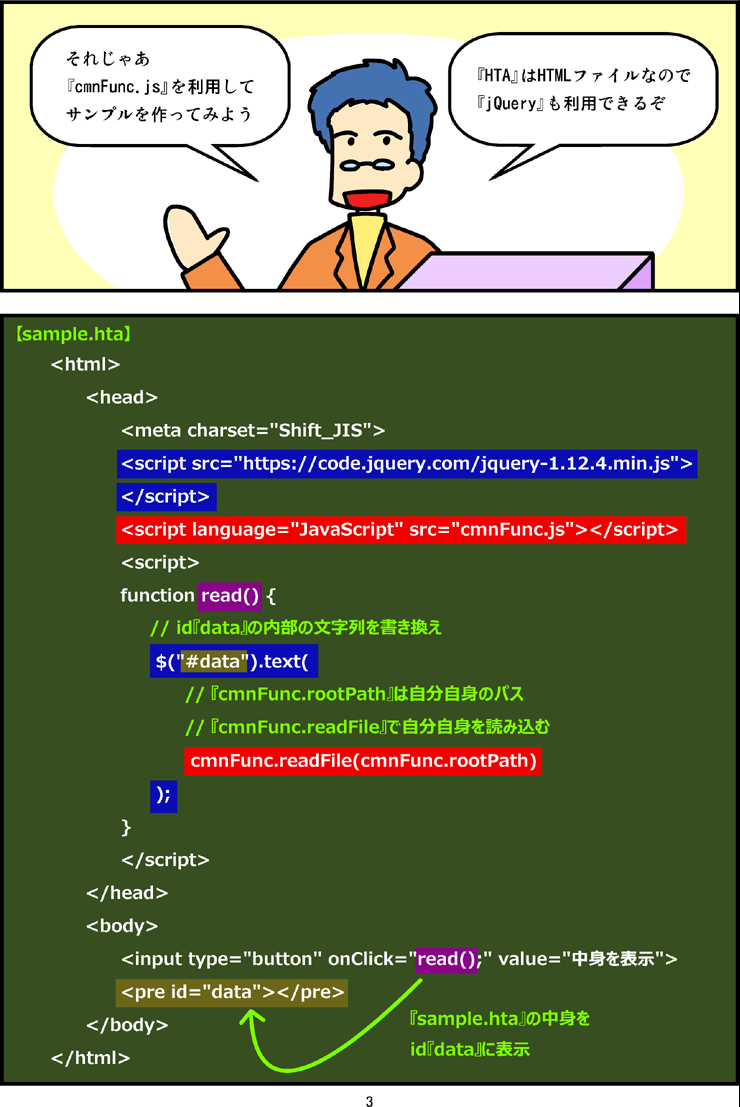
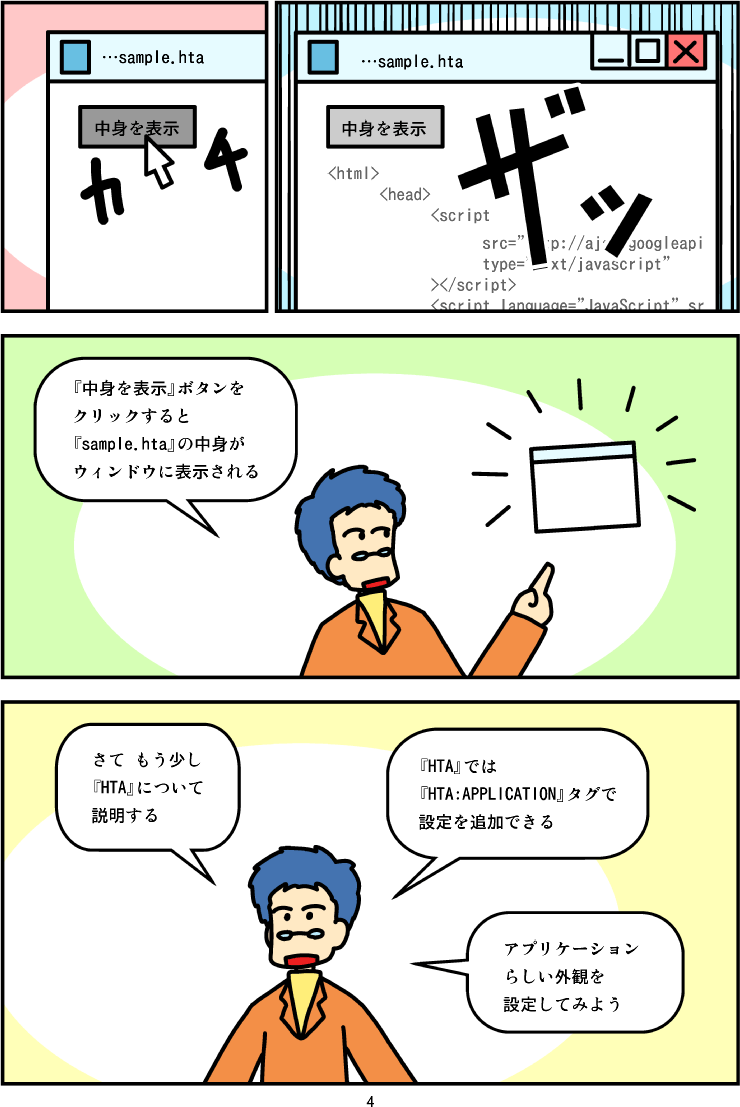

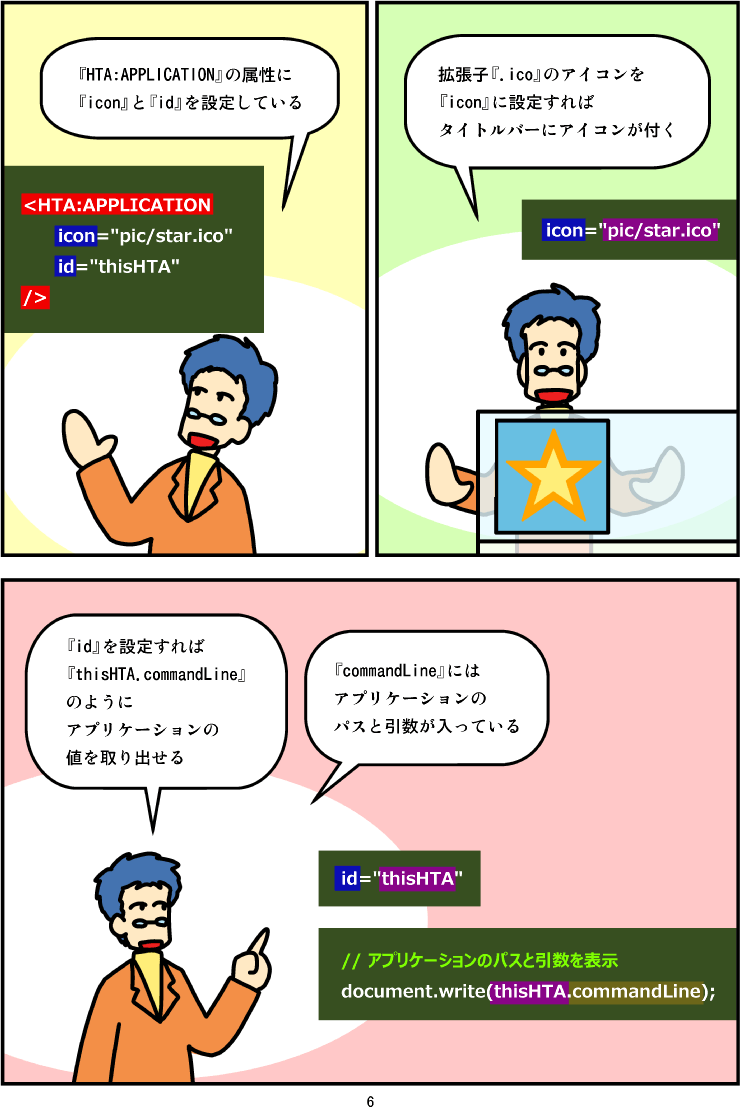

マンガ台詞
説明
この章では、『HTAを利用したウインドウ付きアプリケーション』について学びます。
Windowsでは、HTMLファイルと『WSH』の技術を組み合わせて、ウィンドウ付きのアプリケーションを手軽に作る方法が用意されています。それが『HTA』です。
『HTA』の作成は、特別な開発ツールなどを必要とせず、メモ帳もしくはテキストエディタだけで行えます。また、これまで学んできた、『WebページのJavaScript』、『jQuery』、『WSH』などの知識を応用して、アプリケーションを作成できます。
それでは以下、『HTA』について説明していきます。
『HTA』とは?
『HTA』(HTML Application)は、HTMLの技術を使って、Windows向けアプリケーションを作る方法です。
Windowsパソコンでは、HTMLファイルの拡張子を『.hta』に変えれば、アプリケーションとして扱われます。
こうすることで、ローカルファイルへのアクセスなどが行えるようになります。
『HTA:APPLICATION』タグ
『HTA』ファイルには、『HTA:APPLICATION』タグを設定できます。
このタグを使えば、アプリケーションらしい外観を整えることができます。
以下、設定できる値の中で、よく使うものを掲載します。
| 属性 | 意味 | 設定する値 |
|---|---|---|
| icon | アイコンファイルのパス | ~.ico |
| id | HTAオブジェクトのID | thisHTAなどの文字列 |
| maximizeButton | 最大化ボタンの表示 | yes、no(標準はyes) |
| minimizeButton | 最小化ボタンの表示 | yes、no(標準はyes) |
| scroll | スクロールバーの表示 | yes、no、auto(標準はyes) |
| contextMenu | 右クリックメニューの表示 | yes、no(標準はyes) |
| showInTaskBar | タスクバーへの表示 | yes、no(標準はyes) |
| navigable | リンクをウィンドウに読みこむか | yes、no(標準はnoで別ウィンドウ) |
| singleInstance | 複数起動を禁止する yesの時は『applicationName』が必要 |
yes、no(標準はno) |
| applicationName | アプリケーション名 | uniqueNameなどの文字列 |
以下、その他の属性がまとめられているサイトです。
『HTA』が使えない場合
以下、少し難しい操作です。『HTA』のファイルを、ダブルクリックしても起動できない人だけ、参考にしてください。
『HTA』ファイルは、『c:\Windows\system32\mshta.exe』に関連付けられていないと起動できません。上手く起動できない場合は、以下の操作を行ってください。
- 『HTA』ファイルを右クリックして、『プログラムから開く』メニューを選択する。
- 『ファイルを開くプログラムの選択』というダイアログが開く。
- 『推奨されたプログラム』の項目から『Microsoft (R) HTML アプリケーション ホスト』を選択する。
- もし、この項目がない場合は、『この種類のファイルを開くときは、選択したプログラムをいつも使う』にチェックを入れて、『参照』ボタンを押す。
- 『c:\Windows\system32\mshta.exe』を選択して、『OK』ボタンをクリックする。
これで、ファイルの関連付けが行われます。

マンガ中のプログラムの解説
マンガ中で出てきた、2種類の『HTA』アプリケーションのプログラムの解説を行います。また、その前に、『HTA』用に書き換えた『cmnFunc.js』も掲載しておきます。
『HTA』用に書き換えた『cmnFunc.js』
var cmnFunc = new function() {
// オブジェクトの作成
this.createObject = function(name) {
try {
//『HTA』では『WScript』が使えない
return WScript.CreateObject(name);
} catch (e) {
//代わりに『ActiveXObject』を作成
return new ActiveXObject(name);
}
};
// WScriptのシェル
// ファイル システム オブジェクト
// 実行ファイルのパス
// ルート ディレクトリ
this.wshell = this.createObject("WScript.Shell");
this.fs = this.createObject("Scripting.FileSystemObject");
try {
//『HTA』では『WScript』が使えない
this.rootPath = WScript.ScriptFullName;
} catch (e) {
//『window.location.pathname』を使ってパスを取得
//(『unescape』は半角スペース対策)
this.rootPath = unescape(window.location.pathname);
}
this.rootDir = this.fs.GetFile(this.rootPath).ParentFolder;
// ファイルに文字列を書き込み
this.writeFile = function(path, data) {
var stream = this.fs.CreateTextFile(path, true);
stream.Write(data);
stream.Close();
};
// ファイルから文字列を読み込み
this.readFile = function(path) {
if (this.fs.FileExists(path) == 0) return "";
var stream = this.fs.OpenTextFile(path, 1);
var rdStr = "";
try {rdStr = stream.ReadAll();} catch(e){}
stream.Close();
return rdStr;
};
}
赤色で強調した部分が、『HTA』用に書き換えた部分です。変更点は2ヶ所あり、それぞれ『try {~} catch (e) {~}』と、括弧でくくっています。
エラーを検出するための『try {~}』部分に『WScript』オブジェクトがあることに注目してください。『HTA』はHTMLファイルなので、『window』オブジェクトはありますが『WScript』オブジェクトはありません。そのため、『try {~}』で囲った部分は、実行時にエラーとなります。
エラーとなった処理は、そこでいったん終了して、『catch (e) {~}』部分に移ります。このエラー時の処理を書く領域に、『HTA』用のプログラムを書いています。
1ヶ所目の書き換え場所では、『WScript.CreateObject()』(オブジェクトの作成)メソッドの代わりに、『new ActiveXObject()』(『ActiveXObject』の新規作成)を使っています。
また、2ヶ所目の書き換え場所では、『WScript.ScriptFullName』(スクリプトのパス)の代わりに、『window.location.pathname』(HTMLファイルのパス名)を利用しています。
この2ヶ所目のパスの取得ですが、『window.location.pathname』を『unescape』メソッドでアンエスケープしています。
これは、パスに含まれる半角スペースが、『pathname』内では『%20』とエスケープされた状態になっているからです。この『%20』は、アンエスケープすることで、半角スペースに戻すことができます。
プログラム その1
<html>
<head>
<meta charset="Shift_JIS">
<script src="https://code.jquery.com/jquery-1.12.4.min.js"></script>
<script language="JavaScript" src="cmnFunc.js"></script>
<script>
function read() {
// id『data』の内部の文字列を書き換え
$("#data").text(
// 『cmnFunc.rootPath』は自分自身のパス
// 『cmnFunc.readFile』で自分自身を読み込む
cmnFunc.readFile(cmnFunc.rootPath)
);
}
</script>
</head>
<body>
<input type="button" onClick="read();" value="中身を表示">
<pre id="data"></pre>
</body>
</html>
『HTA』の実体は、HTMLファイルです。そのため、これまで学習してきたWebページのJavaScriptをそのまま使えます。ここでは『<script>』タグを利用して、『jQuery』を読み込んで利用しています。また、同じように『<script>』タグを利用して、『cmnFunc.js』を読み込んで利用しています。
この2つのファイルを読み込めば、Webページを簡単に読み書きしたり、ローカルへのファイルの入出力を手軽に行ったりできます。
『cmnFunc.js』を『Shift_JIS』で書いているので、『HTA』のファイルも『Shift_JIS』で書き、『<meta charset="Shift_JIS">』を付けています。
『jquery-1.12.4.min.js』を読み込んでいますが、『HTA』では、最新のWebブラウザ用のファイルであるjQueryのバージョン2系や3系を読み込むとエラーが起きます。なので1系を読み込むようにしています。
上記のプログラムでは、『cmnFunc.rootPath』でHTMLファイル自身のパスを取得しています。また、『cmnFunc.readFile』メソッドで、HTMLファイル自身をテキストファイルとして読み込んでいます。
そして、『$("#data")』として、『id』の値が『data』のタグを選択しています。また、『text』メソッドを使い、読み込んだファイルを、テキスト部分に挿入しています。
プログラム その2
こちらのプログラムでは、アプリケーションの外観を整える処理を行っています。
<html>
<head>
<meta charset="Shift_JIS">
<title>HTAアプリケーション</title>
<HTA:APPLICATION
icon="pic/star.ico"
id="thisHTA"
/>
<script src="https://code.jquery.com/jquery-1.12.4.min.js"></script>
<script>
var width = 640;
var height = 480;
$(function(){
window.resizeTo(width, height); // ウィンドウサイズ設定
window.moveTo( // ウィンドウを中央に
(window.screen.width - width) / 2,
(window.screen.height - height) / 2
);
});
</script>
</head>
<body>
<script>
// コマンドラインを表示(『thisHTA』は『<HTA>』タグで定義した『id』の値)
document.write(thisHTA.commandLine);
</script>
</body>
</html>
『<HTA:APPLICATION>』タグには、アプリケーションの基本的な設定を書くことができます。
『icon』には、アイコンとして利用するファイルのパスを書きます。このファイルには、拡張子『.ico』のアイコンファイルを指定できます。
『id』は、『HTA』自身を指し示すIDを記入します。この『id』の値は、あとでプログラム中で利用することができます。ここでは『thisHTA』という値を設定しています。
アプリケーションのサイズや表示位置は、『window.resizeTo』や『window.moveTo』メソッドを利用して設定します。
『window.screen.width』は、デスクトップ画面全体の横幅を、『window.screen.height』は、デスクトップ画面全体の高さを得るためのプロパティです。この値を元にして、『(デスクトップ画面のサイズ-ウィンドウのサイズ)÷2』と計算して、ウィンドウの位置を求めています。この値を、『moveTo』メソッドの引数に設定することで、ウィンドウを画面の中央に表示させています。
また、このウィンドウのサイズや位置の設定は、『$(document).ready』という、『jQuery』のメソッドの引数内で行っています。こうすることで、『document』の準備が完了した時点で、ウィンドウのサイズや位置を設定するようにしています。
さて、先ほど設定した『id』の値『thisHTA』ですが、『document.write(thisHTA.commandLine);』という行で利用しています。
先述したとおり、『thisHTA』はこの『HTA』自身を指し示すオブジェクトになっています。この『HTA』オブジェクトには『commandLine』という、引数を示すプロパティがあります。ここではその値を、『document.write』メソッドで画面に表示させています。
『HTA』を使ったアプリケーションの実例
前回作成した、Yahoo!ニュースのRSSを取得するアプリケーションを改造して、ウィンドウ付きで利用できるようにしたものです。

以下、『sample3.hta』です。これぐらいのアプリケーションが簡単にできるようになれば、JavaScriptをかなりのレベルで習得したと言えるでしょう。
<html>
<head>
<meta charset="Shift_JIS">
<title>HTAアプリケーション</title>
<HTA:APPLICATION
icon="pic/star.ico"
id="thisHTA"
/>
<script src="https://code.jquery.com/jquery-1.12.4.min.js"></script>
<script language="JavaScript" src="cmnFunc.js"></script>
<script language="JavaScript" src="cmnFunc.run.js"></script>
<script language="JavaScript" src="cmnFunc.download.js"></script>
<script>
var width = 640;
var height = 480;
$(function(){
window.resizeTo(width, height); // ウィンドウサイズ設定
window.moveTo( // ウィンドウを中央に
(window.screen.width - width) / 2,
(window.screen.height - height) / 2
);
});
function read() {
var resText = cmnFunc.download(
"https://news.yahoo.co.jp/pickup/rss.xml",
""
);
$("#data").val(resText);
}
function save() {
var resText = cmnFunc.download(
"https://news.yahoo.co.jp/pickup/rss.xml",
"dailynews_yahoo_rss.xml"
);
cmnFunc.run("explorer.exe", cmnFunc.rootDir);
}
</script>
</head>
<body>
<h1>Yahoo!ニュースのRSS</h1>
<input type="button" onClick="read();" value="表示">
<input type="button" onClick="save();" value="自フォルダに保存"><br>
<textarea id="data" style="width: 500px; height: 300px;"></textarea>
</body>
</html>
以下、『cmnFunc.js』です。
var cmnFunc = new function() {
// オブジェクトの作成
this.createObject = function(name) {
try {
return WScript.CreateObject(name);
} catch (e) {
return new ActiveXObject(name);
}
};
// WScriptのシェル
// ファイル システム オブジェクト
// 実行ファイルのパス
// ルート ディレクトリ
this.wshell = this.createObject("WScript.Shell");
this.fs = this.createObject("Scripting.FileSystemObject");
try {
this.rootPath = WScript.ScriptFullName;
} catch (e) {
this.rootPath = window.location.pathname;
}
this.rootDir = this.fs.GetFile(this.rootPath).ParentFolder;
// ファイルに文字列を書き込み
this.writeFile = function(path, data) {
var stream = this.fs.CreateTextFile(path, true);
stream.Write(data);
stream.Close();
};
// ファイルから文字列を読み込み
this.readFile = function(path) {
if (this.fs.FileExists(path) == 0) return "";
var stream = this.fs.OpenTextFile(path, 1);
var rdStr = "";
try {rdStr = stream.ReadAll();} catch(e){}
stream.Close();
return rdStr;
};
}
『cmnFunc.run.js』と『cmnFunc.download.js』は、前回と共通です。
サンプルの入手
以下は、今回出てきたサンプルです。
ZIPでまとめてダウンロード (右クリックから保存してください)
『sample1.hta』(自分自身を表示)(右クリックから保存してください)
『cmnFunc.js』(共通関数)(右クリックから保存してください)
『star.ico』(アイコン)(右クリックから保存してください)
『sample2.hta』(『HTA:APPLICATION』タグ)(右クリックから保存してください)
『sample3.hta』(ニュースのRSSをダウンロード)(右クリックから保存してください)
『cmnFunc.run.js』(ファイルを実行関数)(右クリックから保存してください)
『cmnFunc.download.js』(ダウンロード関数)(右クリックから保存してください)
プログラムの中身を見たい場合は、それぞれのHTMLファイルをブラウザで開いたあと、右クリックをして『ソースの表示』を選択してください。
メモ帳で、ファイルの中身を見ることができます。