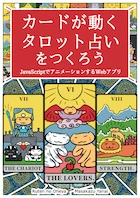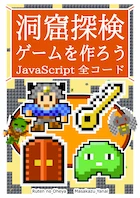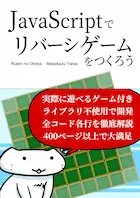コラム:ElectronとNW.js
目次
説明
ここでは、『Electron』と『NW.js』について少し触れます。
『Node.js』は、ウィンドウやボタンなどの『GUI』(Graphical User Interface)を持たない実行環境です。
この『node.js』に、HTMLのレンダリングエンジン『WebKit』を合成した実行環境がいくつか存在します。そうした実行環境を使えば、HTMLでユーザーインターフェースを作りながら、『Node.js』のファイル操作などの機能を利用して、アプリケーションを作成できます。
そうした実行環境に『Electron』と『NW.js』があります。ここでは、この2つについて紹介します。実際のプログラミングについては、専用の入門サイトや解説サイトなどをご覧下さい。
『Electron』と『NW.js』の違い
『Electron』と『NW.js』では、『NW.js』の方が歴史が古いです。『Electron』は、『NW.js』の不満を解決するために作られました。しかし、どちらに優劣があるわけではありません。2つの実行環境には、利点と欠点があります。それでは、この2つの違いをまずは紹介します。
| 相違点 | Electron | NW.js |
|---|---|---|
| エントリーポイント | index.js (JavaScriptファイル) |
index.html (HTMLファイル) |
| index.htmlを 開く手順 |
起動後index.jsを実行(メインプロセス)。 メインプロセスからWebKitを利用して index.htmlを開く(レンダリングプロセス)。 |
起動後すぐにWebKitでindex.htmlを開く。 |
| 特性 | 1から堅牢なアプリを 開発するのに向いている。 |
1枚ペラの、Webアプリを EXE化するのに向いている。 |
『エントリーポイント』というのは、開始するファイルです。
『Electron』は、『Node.js』のプログラムのように『index.js』(JavaScriptファイル)から開始します。その中からWebブラウザ部分を起動して、HTMLファイルを読み込みます。
『NW.js』、Webページと同じように『index.html』(HTMLファイル)から開始します。
どちらの場合も、HTMLファイルから『Node.js』の機能を利用できます。
『Electron』は大規模で堅牢なアプリケーションを作るのに向いており、『NW.js』は使い捨てのアプリケーションをサクッと作るのに向いています。
『Electron』
『Electron』の公式サイトとドキュメントは以下になります。
インストールは、『nodist』でインストールした『npm』(node package manager)を利用して、コマンド プロンプトから以下のコマンドでできます。『-g』はグローバルを意味して、個別のアプリケーションではなく、『Node.js』全体の機能としてインストールするフラグです。
npm install electron -g --loglevel verbose
『--loglevel verbose』はログを詳細に表示するモードです。このフラグを付ける必要はないですが、ダウンロード時間が長く、処理が止まっているように見えるので、付けておいた方が進行が分かってよいです。
インストール後に、コマンド プロンプトで以下のコマンドを実行してください。『Electron』のウィンドウが起動します。これは確認のための実行です。これ自体では何もできません。別途プログラムを書く必要があります。
electron
それでは、プログラムを書いてみましょう。『Node.js』では、アプリケーションのあるディレクトリで、コマンド プロンプトから『node .』と入力してアプリケーションを実行しました。『Electron』では、『electron .』として実行します。
以下、簡単なサンプルです。配布可能なアプリケーションにするまでには、もっと様々な設定を追加しなければなりません。より詳しい情報は、ネットで『Electron 入門』などのキーワードで、検索エンジンで検索してください。
【ファイル構成】
●electron_test ┣●js-lib ┃┗○jquery-3.2.1.min.js ┣●js-my ┃┗○app.main.js ┣○index.html ┣○main.js ┣○package.json ┗○run.bat
【run.bat】
electron .
【package.json】
{
"name": "electron_test",
"version": "1.0.0",
"description": "",
"main": "index.js",
"scripts": {
"test": "echo \"Error: no test specified\" && exit 1"
},
"keywords": [],
"author": "",
"license": "ISC"
}
【index.js】
'use strict';
// モジュールの読み込み
const electron = require('electron');
const app = electron.app; // App
const BrowserWindow = electron.BrowserWindow; // ブラウザウィンドウ
// デバッグ表示
console.log('This is a Main Process');
// 変数の初期化
var mainWin = null;
var urlIndex = `file://${__dirname}/index.html`;
// 全ウィンドウ終了時の処理
app.on('window-all-closed', () => {app.quit()});
// 準備が整った際の処理
app.on('ready', () => {
// ブラウザの起動
mainWin = new BrowserWindow({width: 1200, height: 800});
mainWin.loadURL(urlIndex); // index.htmlを開く
});
『Electron』では『electron』モジュールを利用して、様々なGUI機能を使えます。
『Electron』では、メインプロセスとレンダープロセスという2つのプロセスがあります。最初に起動するのはメインプロセスで、そこから『BrowserWindow』を利用してレンダープロセスを起動して、HTMLファイルを読み込みます。
【index.html】
<!DOCTYPE html>
<html lang="ja">
<head>
<meta charset="utf-8" />
<title></title>
<!-- /* jQuery, other... */ -->
<script>
window.jQuery = window.$ = require('./js-lib/jquery-3.2.1.min.js');
</script>
<!-- /* main */ -->
<script src="js-my/app.main.js"></script>
</head>
<body>
<div id="appTtl">Hello World</div>
<div id="appBdy"></div>
</body>
</html>
『Electron』では、『<script>』を利用して『jQuery』を読み込むことができません。『require』を利用して『jQuery』を読み込む必要があります。
【js-my/app.main.js】
'use strict';
// DOM準備完了後の処理
$(function() {
var msg = 'This is a Renderer Process';
console.log(msg);
$('#appBdy').text(msg);
});
『NW.js』
『NW.js』の公式サイトやドキュメント、ダウンロードページは以下になります。
それでは、『NW.js』の開発環境を作ります。公式サイトからWindows用(使用しているOS用)の環境を入手します。ZIPファイルをダウンロードして解凍してください。
ダウンロード可能なファイルには『NORMAL』と『SDK』の2種類があります。『NORMAL』は、配布ファイルを作る際のものです。こちらでは開発者ツールが表示されません。『SDK』は、開発用のファイルです。こちらでは、F12(Windowsの場合)で、開発者ツールを開けます。
そのため、開発時あるいは自分だけ使うツールの場合は『SDK』を使い、配布時は『NORMAL』を使うのがよいでしょう。Windows 32-bit向けにも配布したい場合は、Windows 32-bit版を選んでおくと、32bitでも64bitでも動きます。
環境変数
『NW.js』を実行する際は、環境変数に『nw.exe』のパスを登録しておいた方がよいです。
『NW.js』を解凍したフォルダ内の『nw.exe』のパスを、Windowsの環境変数に登録しておくとよいです。『SDK』を解凍したフォルダの『nw.exe』を環境変数『nNW_PATH』、『nNORMAL』を解凍したフォルダの『nw.exe』を環境変数『NW_PATH_RELEASE』と登録しておくとよいでしょう。
環境変数のパスの登録については、以下の手順で行えます。
- Windowsボタンを右クリック。[システム]を選択。
- 左枠の[システム詳細設定]をクリック。
- [環境変数]ボタンをクリック。
- [ユーザー環境変数]あるいは[システム環境変数]から、以下の操作をする(実行できるユーザーの範囲を区切るなら[ユーザー環境変数]を選ぶ)。
- [新規]ボタンをクリックして、[変数名]「NW_PATH」、[変数値]「nw.exeのパス」として登録する。
※「nw.exeのパス」は実際は「C:\node-webkit\nwjs-sdk-v0.24.4-win-ia32\nw.exe」のようなパス。
『NW.js』の実行
『NW.js』では、解凍したファイル内の『nw.exe』の引数に、実行したいディレクトリを指定して、末尾に『.』と付けて実行します。アプリケーションの引数は、その後に続けます。以下、例です。
C:\node-webkit\nwjs-sdk-v0.24.4-win-ia32\nw.exe "D:\nwjs_test\." "argument"
また、作成したアプリケーションのディレクトリにバッチファイルを作成しておくのも、1つの手です。バッチファイルの例は、下記サンプルで示します。
以下、簡単なサンプルです。配布可能なアプリケーションにするまでには、もっと様々な設定を追加しなければなりません。より詳しい情報は、ネットで『NW.js 入門』などのキーワードで、検索エンジンで検索してください。
【ファイル構成】
●nwjs_test ┣●js-lib ┃┗○jquery-3.2.1.min.js ┣●js-my ┃┗○app.main.js ┣○index.html ┣○package.json ┗○run.bat
【run.bat】
:: バッチファイルのディレクトリを取得 set THIS_DIR=%~dp0 :: アプリのパスを作成 set APP_PTH="%THIS_DIR%." :: 開始 start "" "%NW_PATH%" %APP_PTH% %*
【package.json】
{
"name": "nwjs_test",
"version": "1.0.0",
"description": "",
"main": "index.html",
"scripts": {
"test": "echo \"Error: no test specified\" && exit 1"
},
"keywords": [],
"author": "",
"license": "ISC"
}
【index.html】
<!DOCTYPE html>
<html lang="ja">
<head>
<meta charset="utf-8" />
<title></title>
<script src="./js-lib/jquery-3.2.1.min.js"></script>
<script src="js-my/app.main.js"></script>
</head>
<body>
<div id="appTtl">Hello World</div>
<div id="appBdy"></div>
</body>
</html>
『NW.js』は『Electron』と違い、『<script>』を利用して『jQuery』を読み込むことができます。
【js-my/app.main.js】
'use strict';
// DOM準備完了後の処理
$(function() {
var msg = 'Insert Message.';
console.log(msg);
$('#appBdy').text(msg);
});
サンプルの入手
以下は、今回出てきたサンプルです。
ZIPでまとめてダウンロード (右クリックから保存してください)